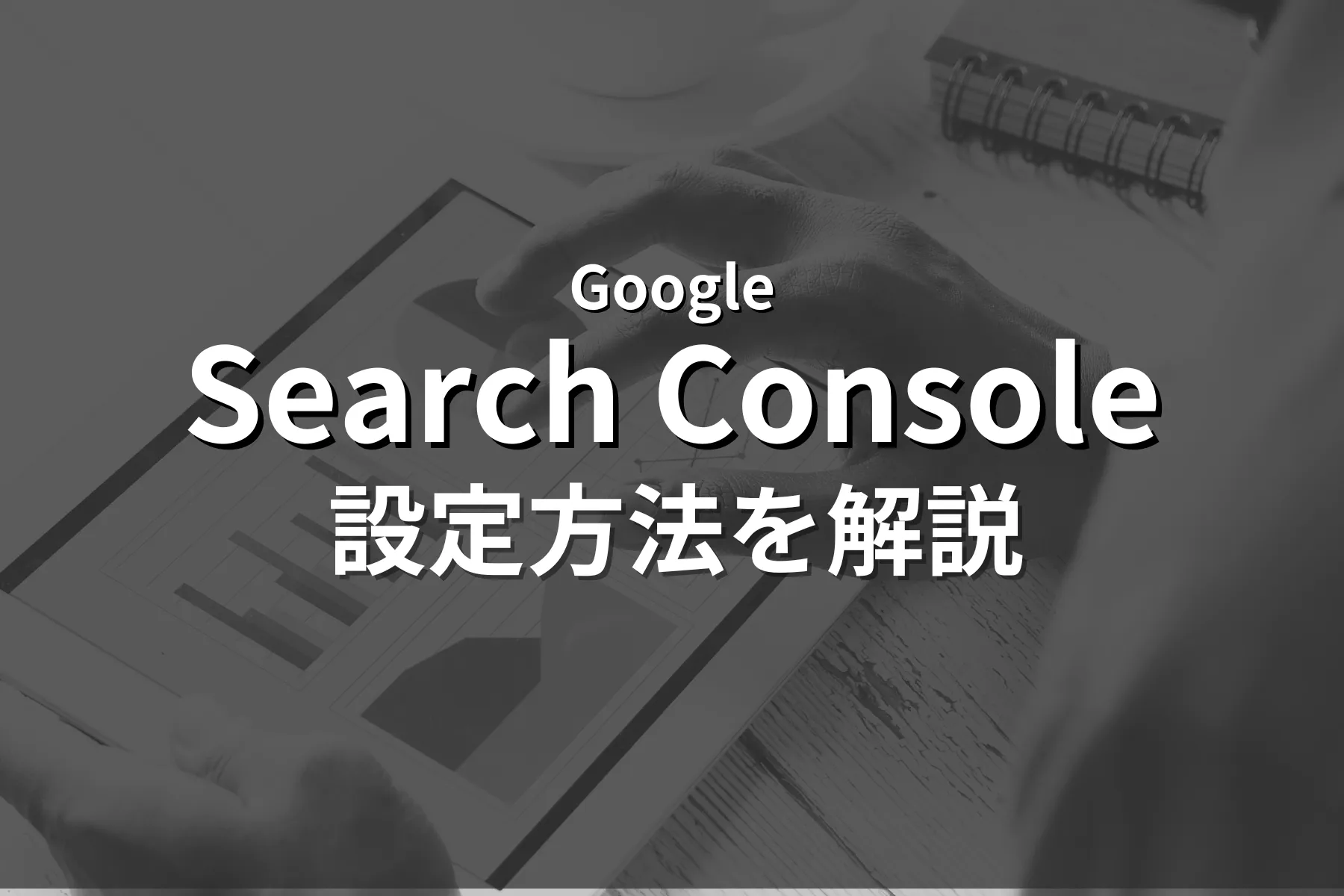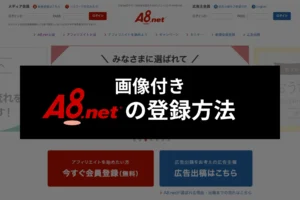悩める人
悩める人ブログ運営にサーチコンソールがおすすめって聞いたけど、どうやって使えばいいの?
本記事では、このような疑問を解決します。
ブログに検索エンジンからのアクセスを増やすためには、Googleサーチコンソールの活用は欠かせません。とはいえ、初めてサーチコンソールを利用するなら、使い方や設定方法がわかりにくいかもしれません。
この記事ではブログ初心者向けに、Googleサーチコンソールの使い方を詳しく解説します。手順や画像を交えながら、登録方法から基本的な使い方、さらには高度な活用術までをわかりやすくご紹介します。



サーチコンソールを活用して、あなたのブログを成長させましょう!
検索エンジン経由のパフォーマンスを把握するための無料ツール。ブログの検索結果に関するデータやエラーを確認し、改善策を実施することができます。
ブログにサーチコンソールがおすすめな理由


- 検索エンジンでの表示改善
- 検索キーワードの分析
- クロールエラーの修正
- リンクの状況の把握
- パフォーマンスのモニタリング
ブログ運営をしていると「サーチコンソールは使ったほうがよい」「サチコはおすすめ」と聞いたことがあるでしょう。初心者からベテランまで、幅広いブロガーに愛用されているツールです。
実際にサーチコンソールがおすすめされる理由を5つ紹介します。
検索エンジンでの表示改善
サーチコンソールを使用すると、検索エンジンからのアクセス増加が期待できます。なぜなら、ブログ記事のインデックスを促す効果があるからです。
Webページが検索エンジンのデータベースに登録されること。 インデックスされたWebページは、検索結果に表示されます。
せっかく書いた記事がインデックスされないと、検索エンジンからのアクセスが増えません。サーチコンソールを使って、インデックスを促しましょう。
検索キーワードの分析
サーチコンソールを使えば、ブログ記事がどのような検索キーワードで表示されているかを把握できます。
キーワードの表示回数は、ユーザーの関心度を測る指標になります。表示回数が多いキーワードでしっかりと記事を書けば、アクセス増加が狙えます。
ユーザーが求めているキーワードを分析して、記事の改善や新しいコンテンツの作成に活かしてください。
クロールエラーの修正
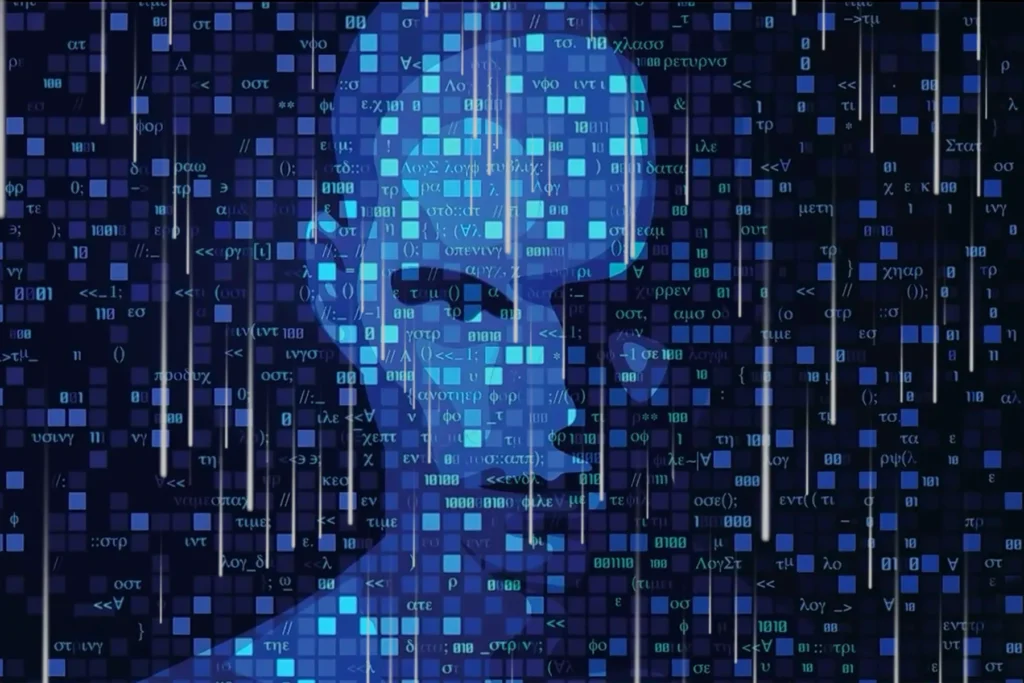
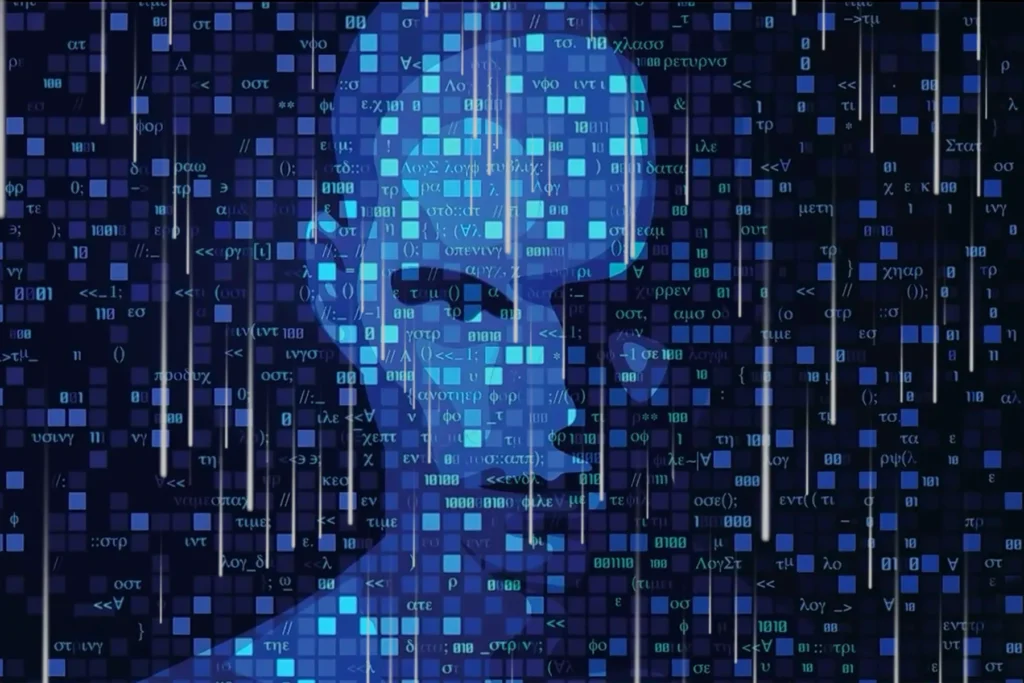
サーチコンソールでは、ブログのクロールエラーを確認できます。
検索エンジンのプログラムが、インターネット上のWebページや画像などのファイルを巡回すること。収集した情報をデータベースに登録することで、検索結果に表示させています。
クロールエラーが発生すると、検索エンジンがブログの一部を正しく認識できません。せっかく投稿した記事が検索結果に表示されない可能性があります。



検索結果に表示されないと、検索エンジンからアクセスされないよ。
サーチコンソールでクロールエラーを発見したら、すぐに修正してください。エラーの解消は、ブログのパフォーマンスを向上につながります。
リンクの状況の把握
あなたのブログに対する被リンクや内部リンクの情報を確認できます。
- 被リンク
- 外部のサイトから、あなたのブログに貼られたリンクのこと。被リンクは第三者からの信頼度を測る重要な指標です。
- 内部リンク
- あなたのブログ内をつなぐリンクのこと。関連記事をつないで、複数ページで評価を受けやすくなります。
リンクはSEO対策において重要です。他のサイトからの被リンクや内部リンクの最適化はブログの検索エンジンランキング向上につながります。
パフォーマンスのモニタリング
サーチコンソールでは、ブログ運営に欠かせないデータを確認できます。下記の5点はとくに抑えておきましょう。
- クリック数
- ページごとの表示回数
- Google検索結果の順位
- ページのインデックス状況
- ユーザーが検索しているキーワード
過去のデータをさかのぼって、パフォーマンスの変動も調べられます。ブログの成果や改善の可否を判断して、戦略の調整や効果的なコンテンツ作成に活かしてください。
サーチコンソールの登録手順


ブログ運営にサーチコンソールが必要な理由がわかったところで、登録方法を紹介します。画像付きで解説するので、はじめての方も登録してみてください。
サーチコンソールの登録手順① サーチコンソールにアクセス
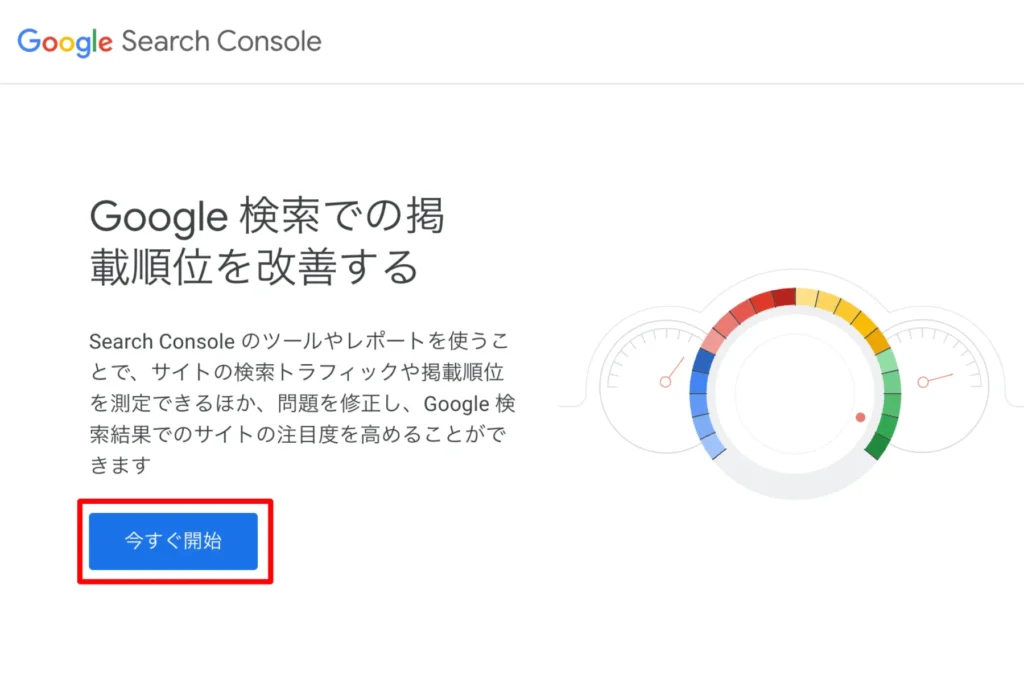
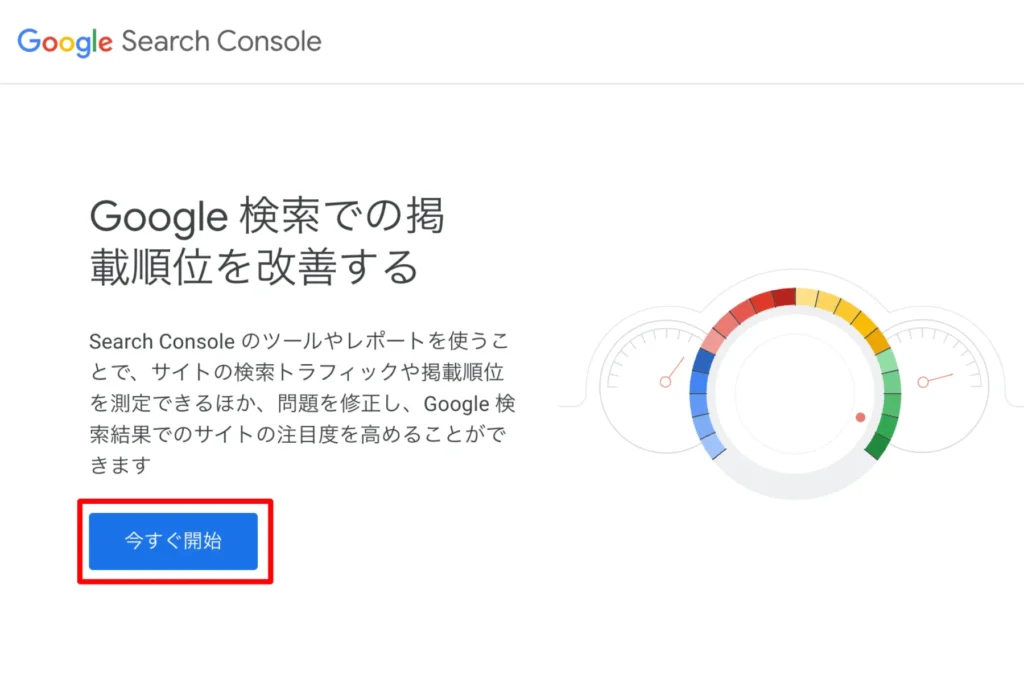
Google検索で「Googleサーチコンソール」と検索してください。または下記のリンクからアクセス可能です。
サーチコンソール画面の「今すぐ開始」ボタンをクリックしてください。
サーチコンソールの登録手順② Googleアカウントでログイン
Googleアカウントでログインしてください。アカウントを持っていなければ、新規作成が必要です。
サーチコンソールはGoogleが提供するサービスなので、Googleアカウントが必要です。
サーチコンソールの登録手順③ ブログURLの登録
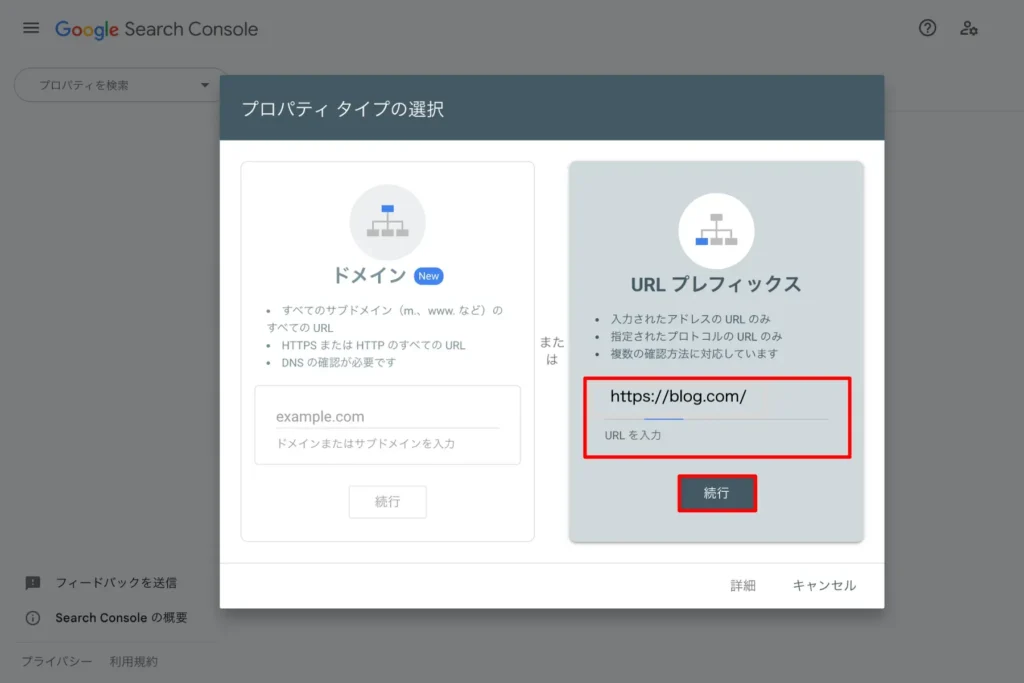
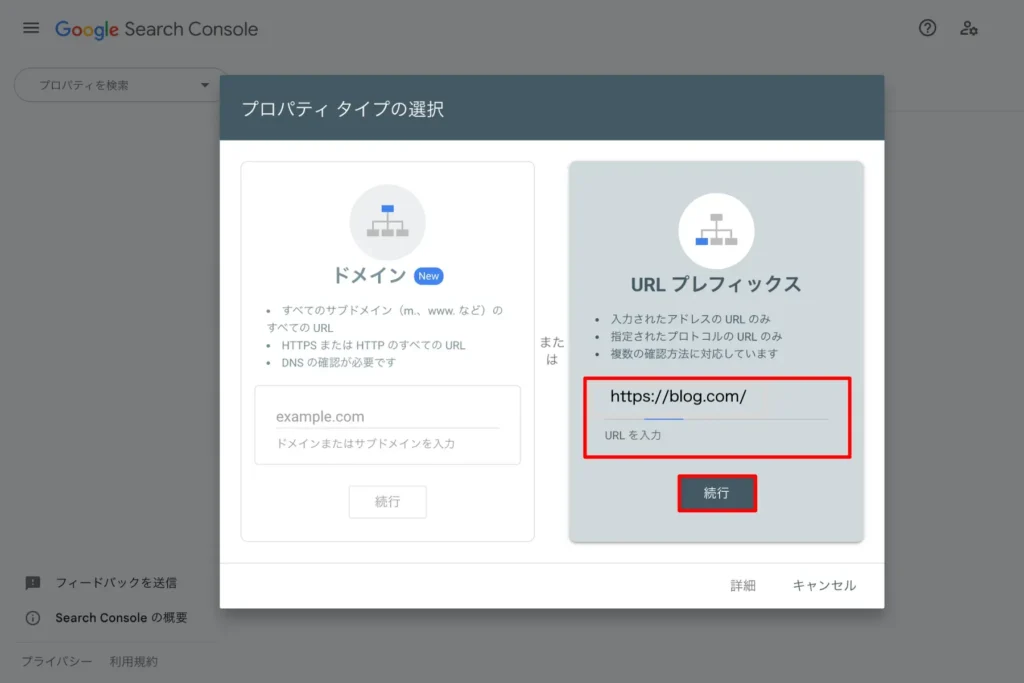
「URL プレフィックス」の欄にあなたのブログURLを入力して「続行」をクリックします。
サーチコンソールの登録手順④ メタタグの登録
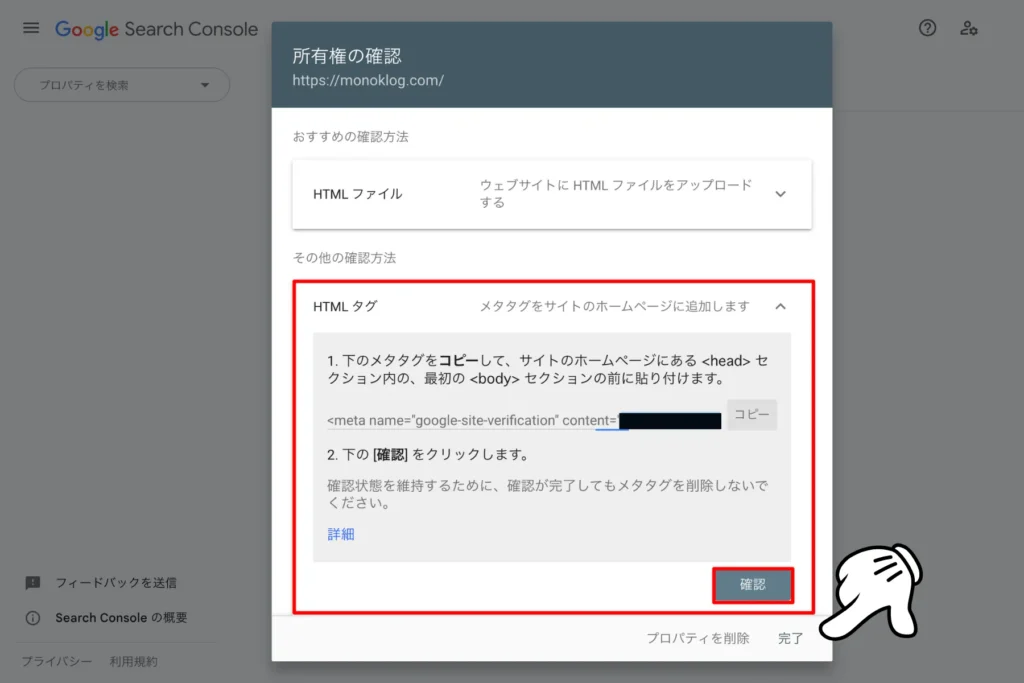
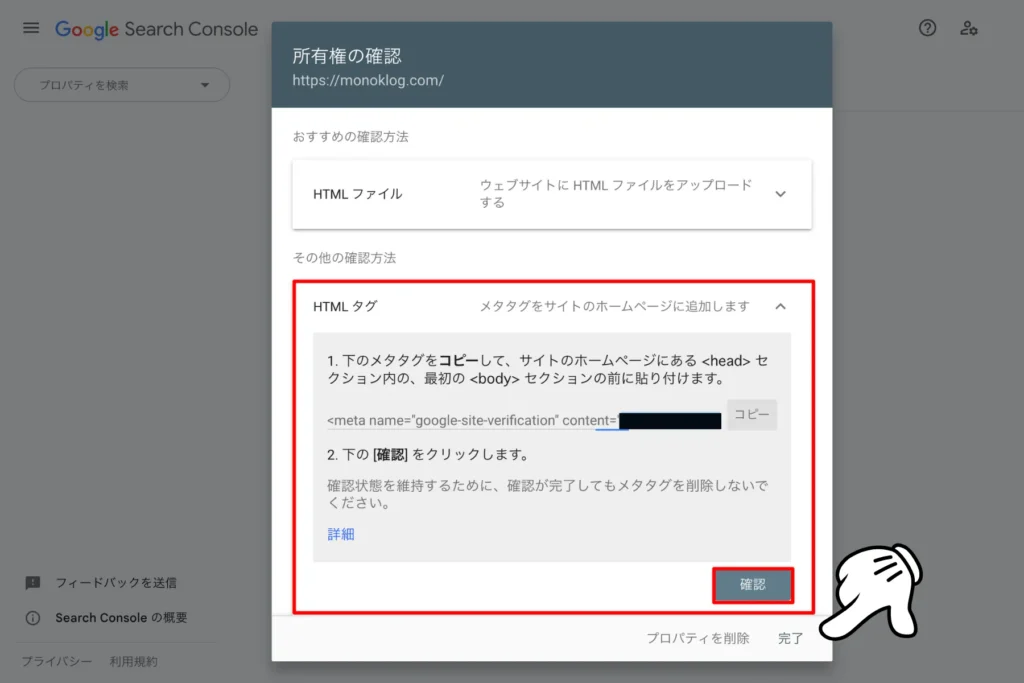
所有権を確認するためのメタタグが発行されます。メタタグは下記のような構成です。
<meta name=”google-site-verification” content=”xxxxxxxxxxx” />
今回はWordPressプラグイン「SEO SIMPLE PACK」で設定するので、メタタグの content=”xxxxxxxxxxx” を控えておきましょう。「xxxxxxxxxxx」には英数の文字列が入ります。
メタタグの一般的な登録手順(「SEO SIMPLE PACK」を使わない場合)
「HTMLタグ」のコードをすべてコピーしておきましょう。
<meta name=”google-site-verification” content=”xxxxxxxxxxx” />
テーマファイルのheadセクション(</head>の直前)に先ほど控えたHTMLタグを貼り付けます。テーマファイルの編集ができない場合は、ヘッダーにHTMLタグを追加するプラグインを使用することもできます。
設置できたら「確認」をクリックします。所有権の確認がとれたら「完了」です。
WordPressテーマ「SWELL」の場合
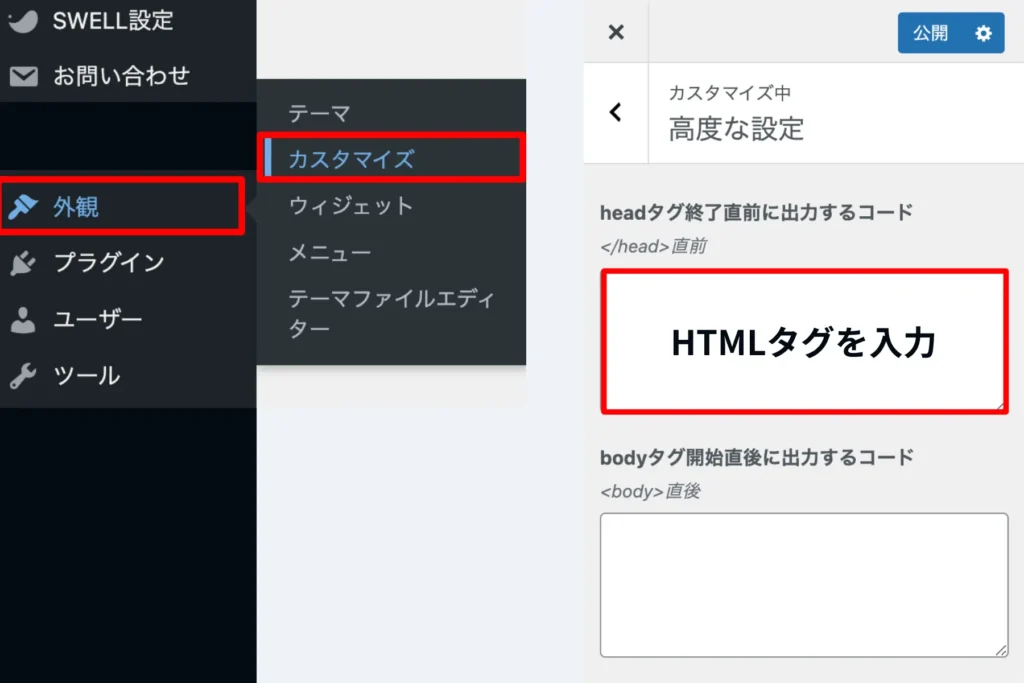
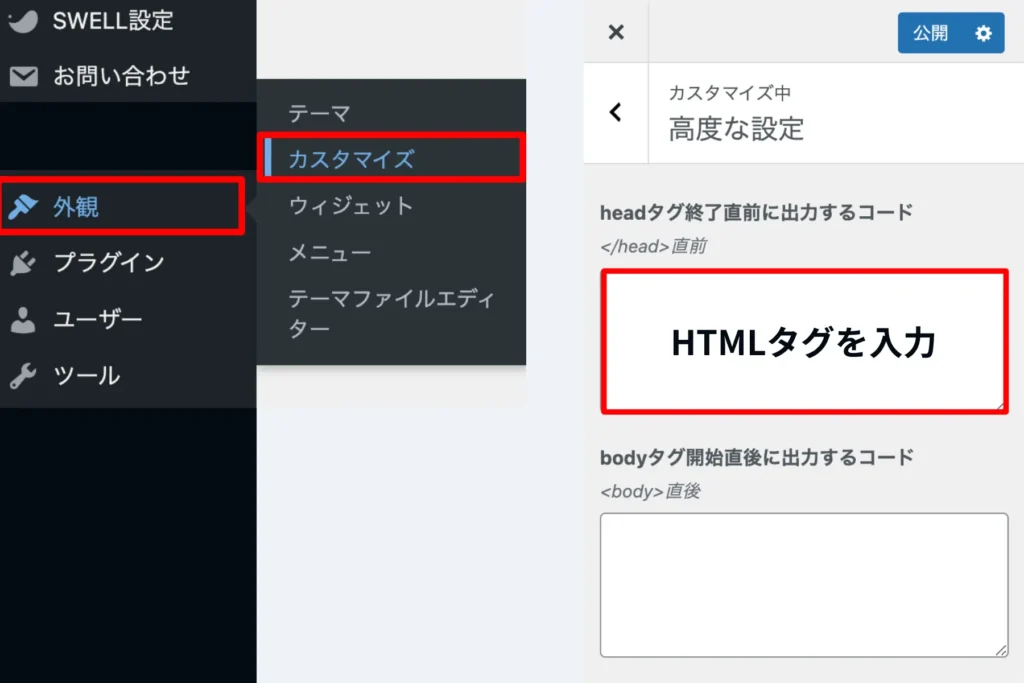
ダッシュボードのメニュー「外観」>「カスタマイズ」>「高度な設定」を選択します。headタグの項目にHTMLタグを入力して「公開」をクリックしてください。
※ SWELL以外にも、タグ設置をサポートしているテーマは多いです。
サーチコンソールの登録手順⑤ SEO SIMPLE PACKで設定
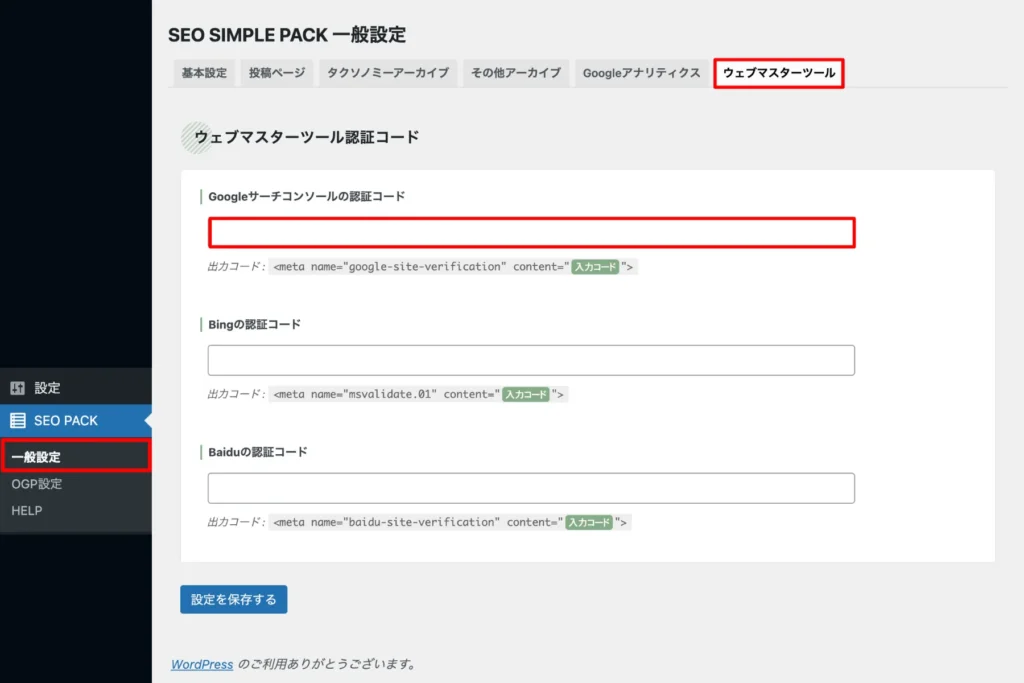
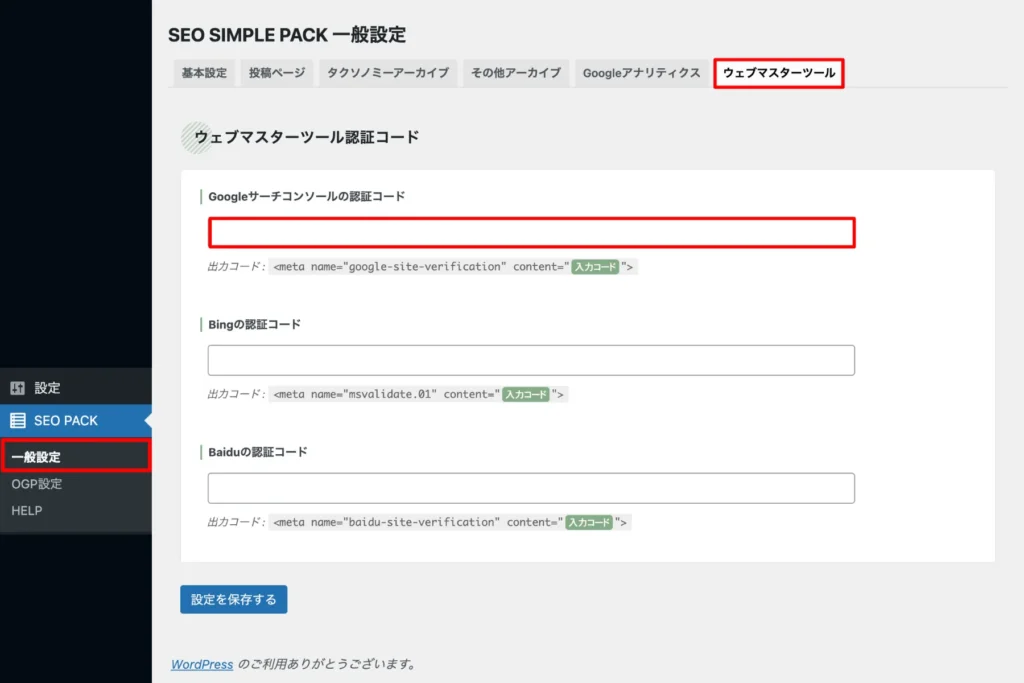
WordPress管理画面にログインしたら「SEO PACK」>「一般設定」>「ウェブマスターツール」を選択します。
「Googleサーチコンソールの認証コード」の入力欄に、さきほど控えたメタタグ contentのxxxxxxxxxxxの部分を入力してください。入力後には「設定を保存する」を忘れずにクリックします。
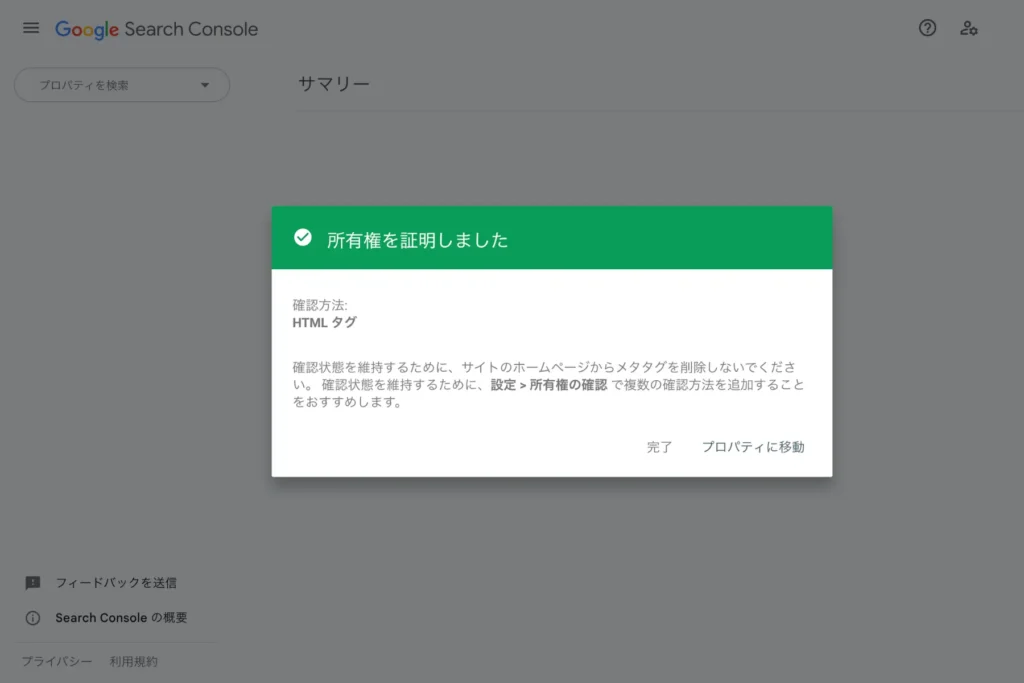
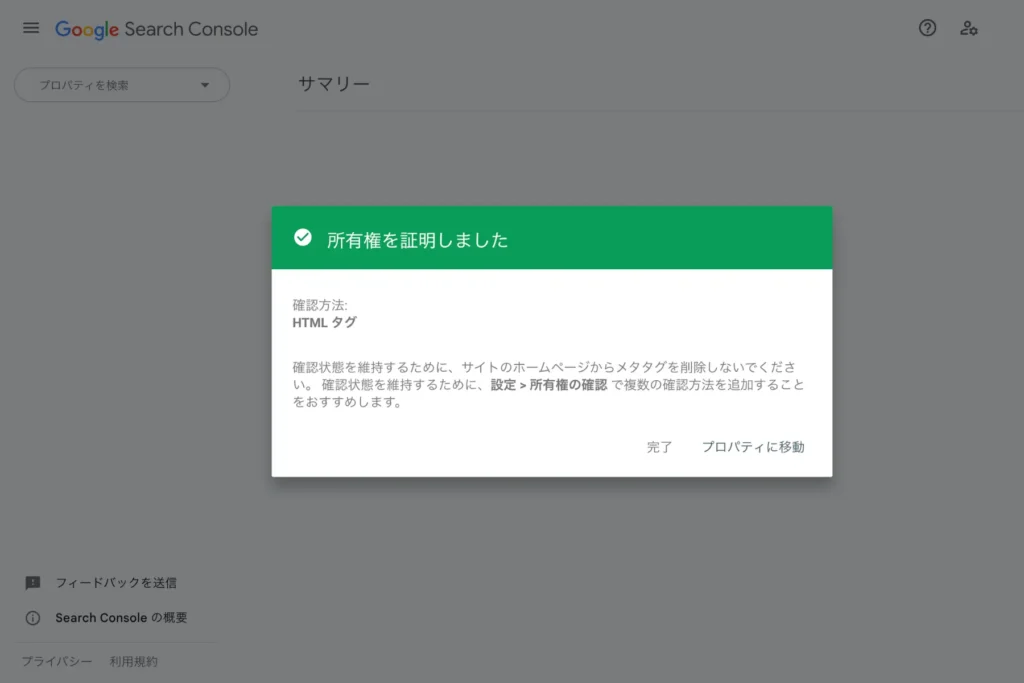
最後に、サーチコンソールの画面に戻り、「確認」をクリックします。所有権の認証ができたらサーチコンソールの登録完了です。
データの反映後には時間がかかります。情報が更新されたらブログのデータが表示されます。
ブログ運営者がサーチコンソールでやること
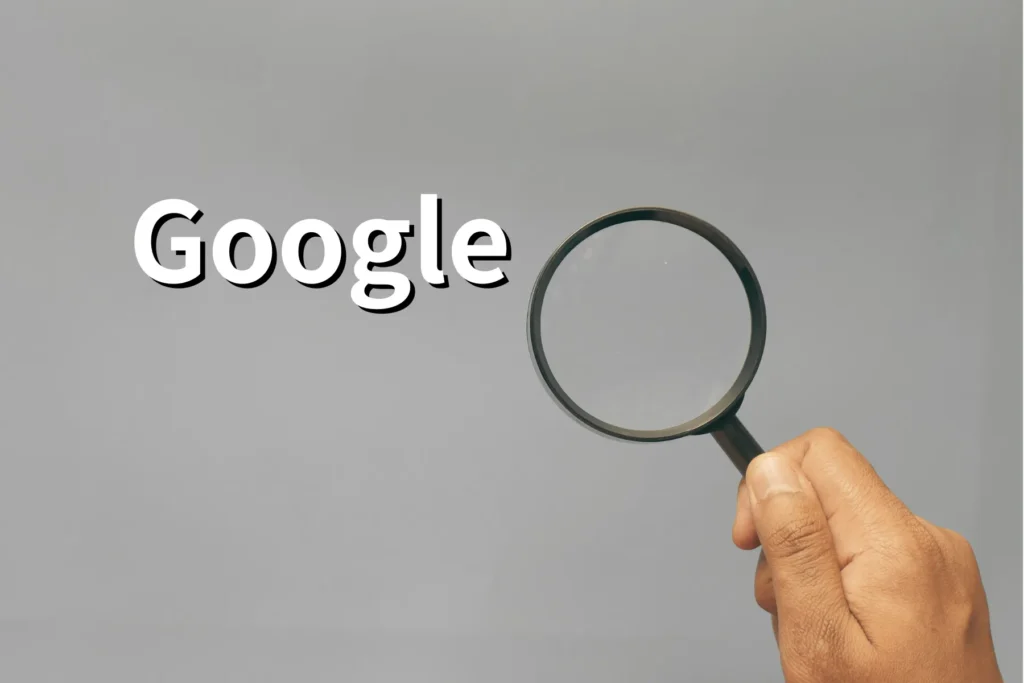
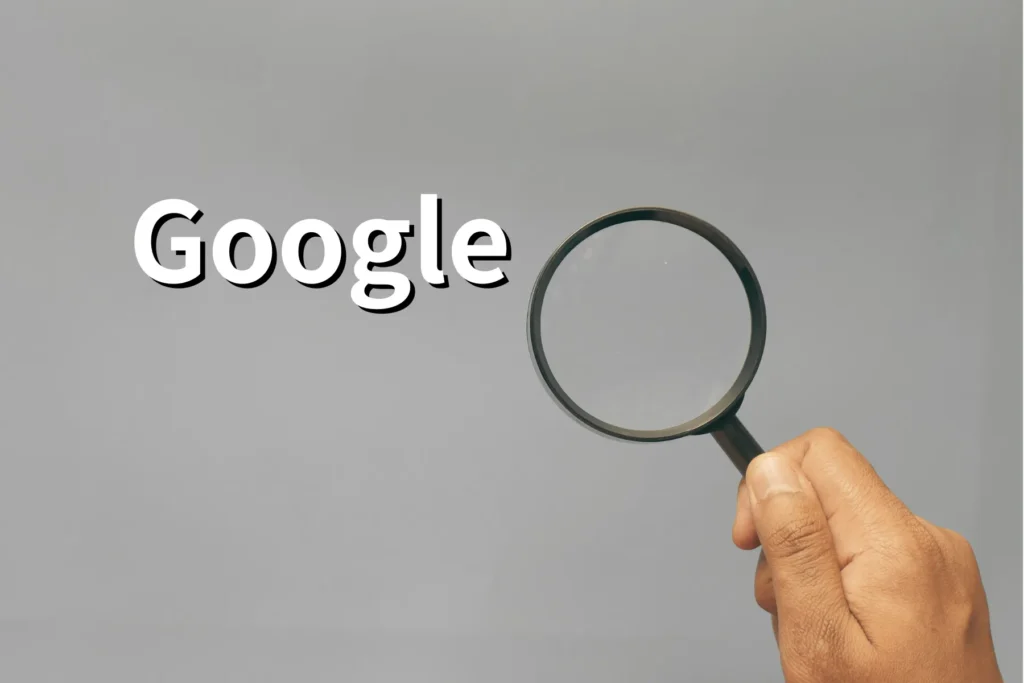
サーチコンソールを登録したら、ぜひやってほしいことがあります。せっかくサーチコンソールを使っていても、下記の2つをやらないともったいないです。
有効に活用するためにも、ぜひチェックしてください。
- HTMLサイトマップ
- ユーザーがWebサイト内のページを一覧するためのサイトマップ。
- XMLサイトマップ
- 検索エンジン側がサイト構造を把握するためのサイトマップ。ユーザーには見えません。
XMLサイトマップを送信すると、検索エンジンにインデックスしてほしいページ情報を伝えられます。
「XML Sitemap Generator for Google」というプラグインを使えば、簡単な設定でXMLサイトマップを作成できます。
XML Sitemap Generator for Google の設定方法
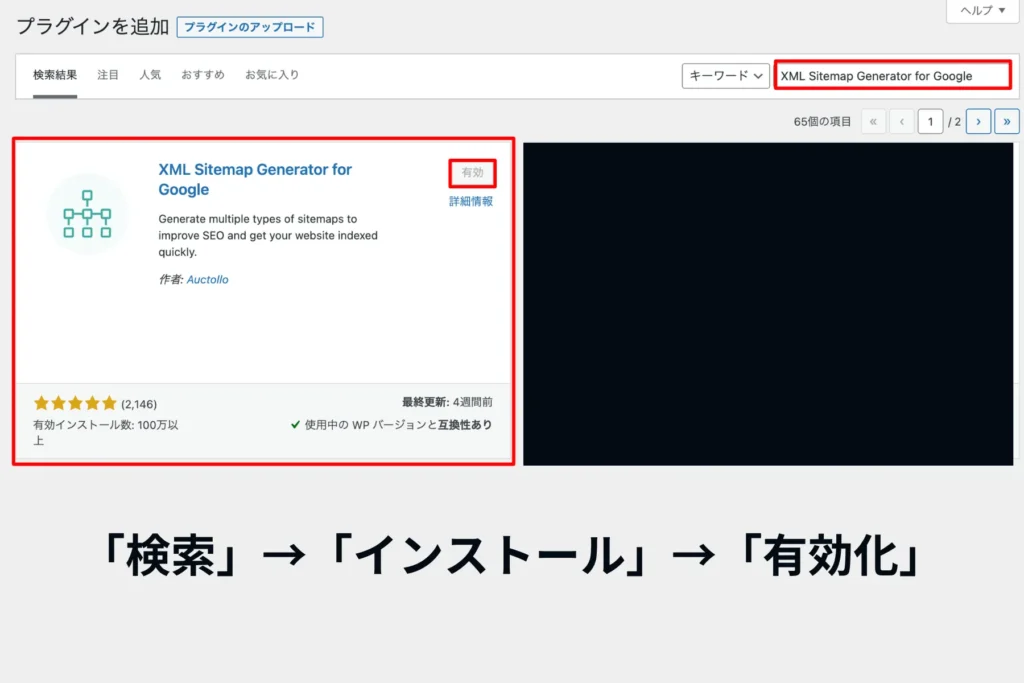
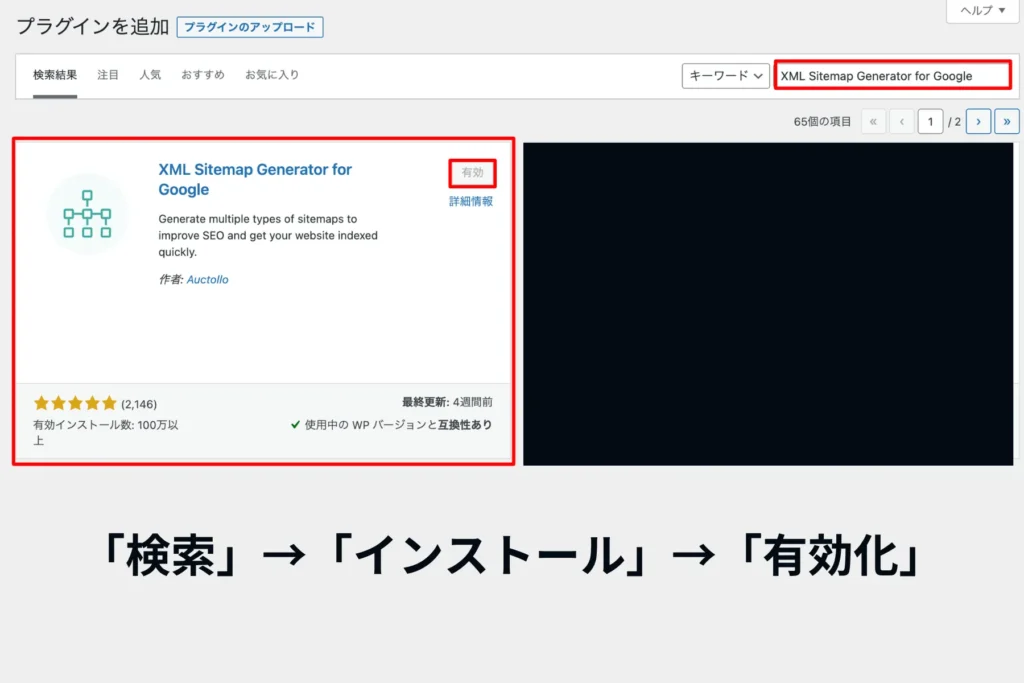
「XML Sitemap Generator for Google」で検索したらプラグインが表示されます。インストールしたら、プラグインを有効化してください。
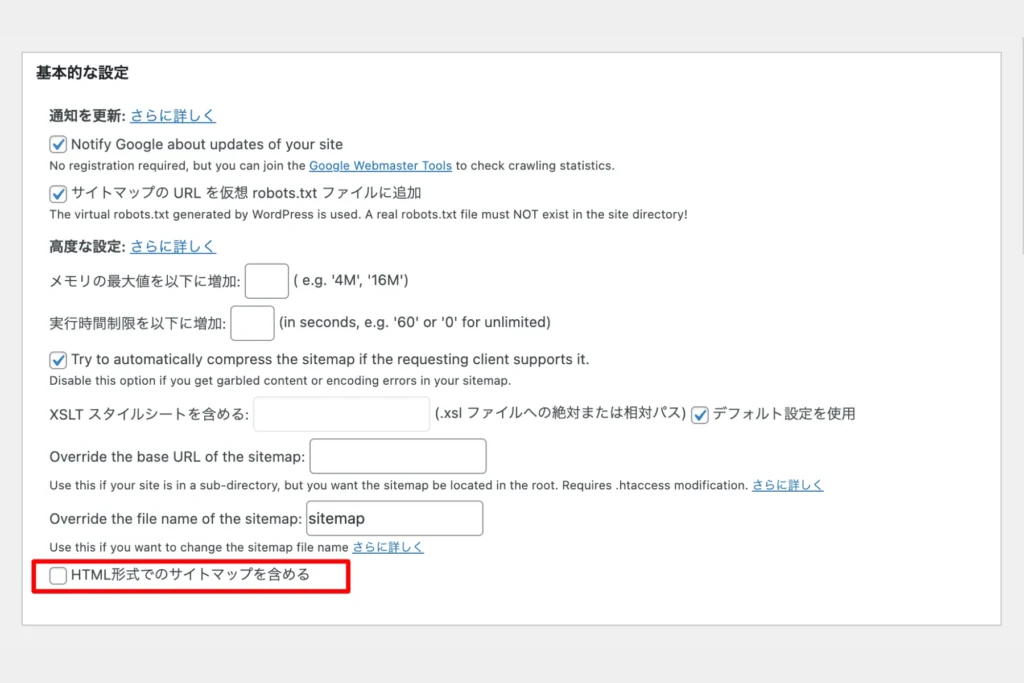
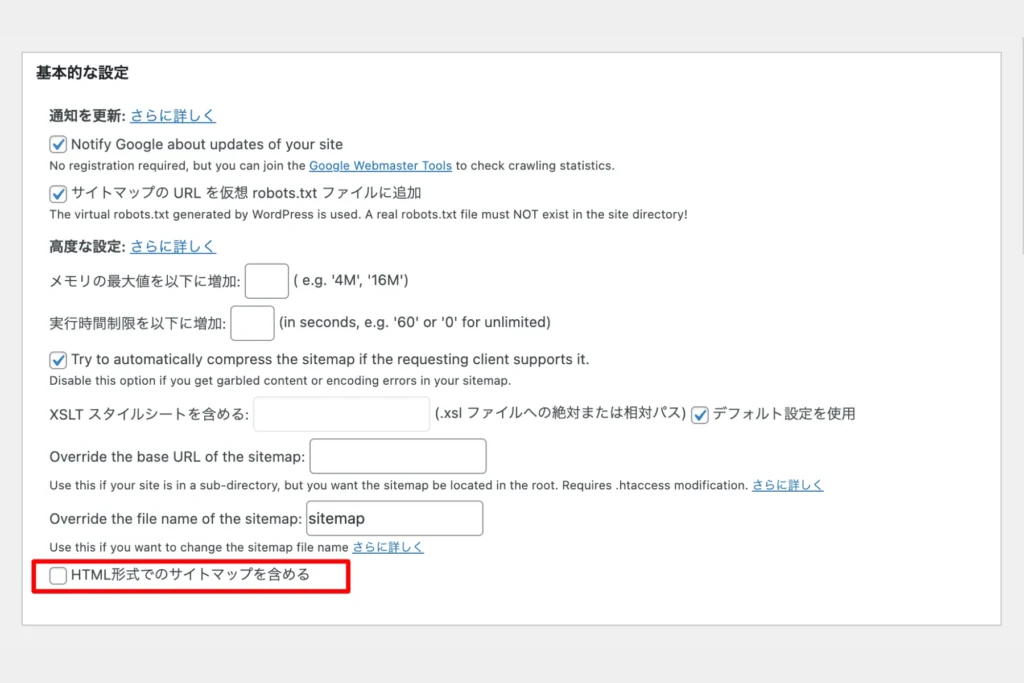
「HTML形式でのサイトマップを含める」はチェックを外してください。HTML形式で送信すると、サーチコンソールでエラーが起こる可能性があります。
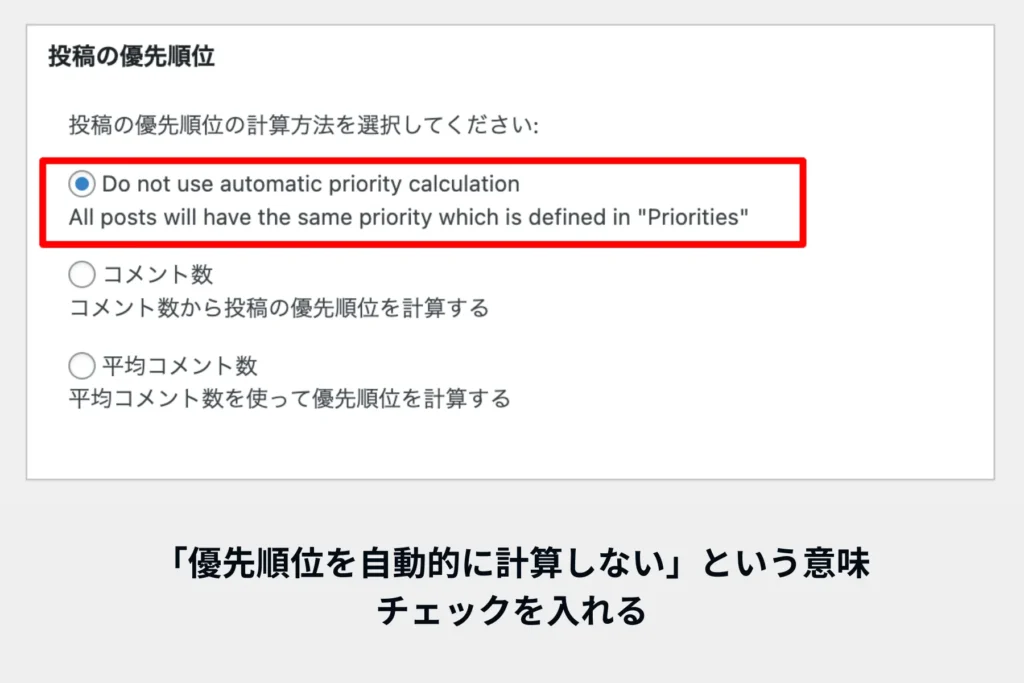
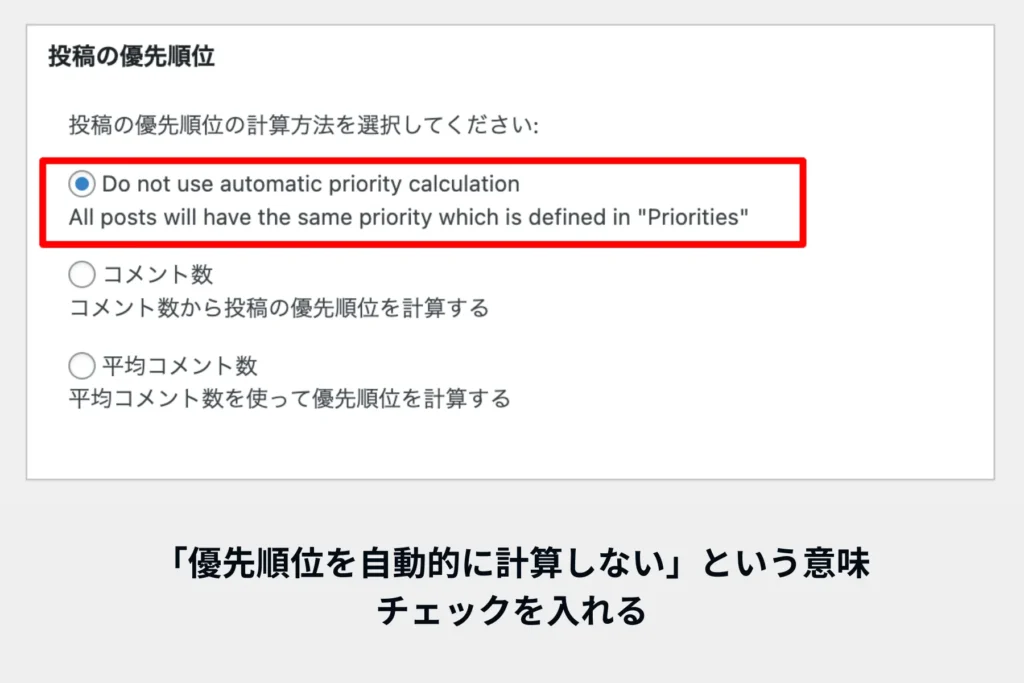
一番上にチェックを入れてください。英語で書かれていますが、「優先順位を自動的に計算しない」という意味です。
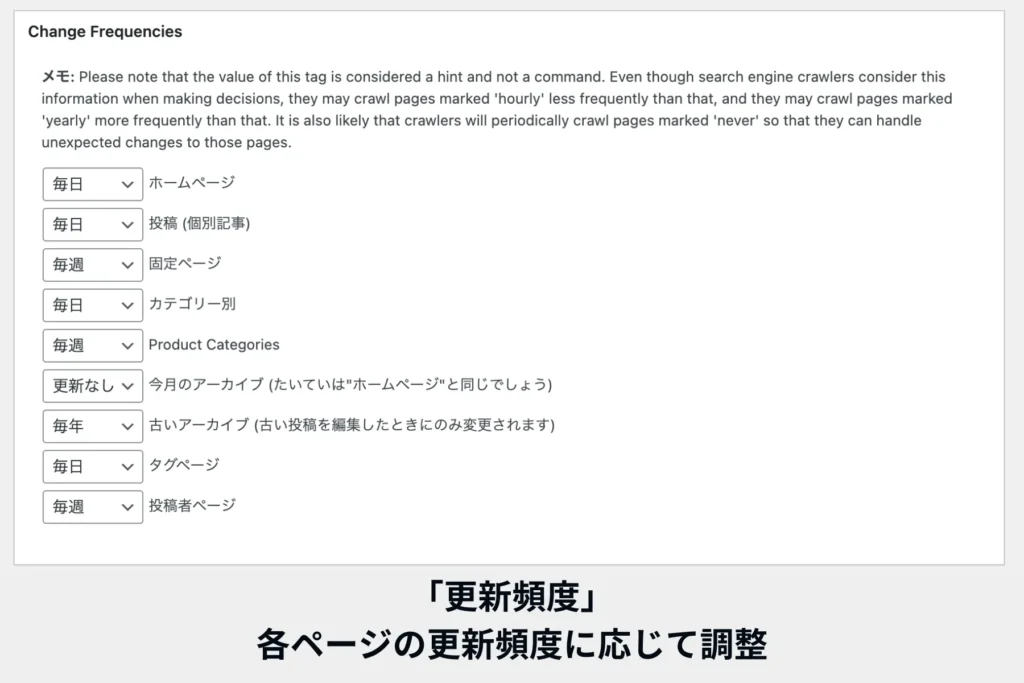
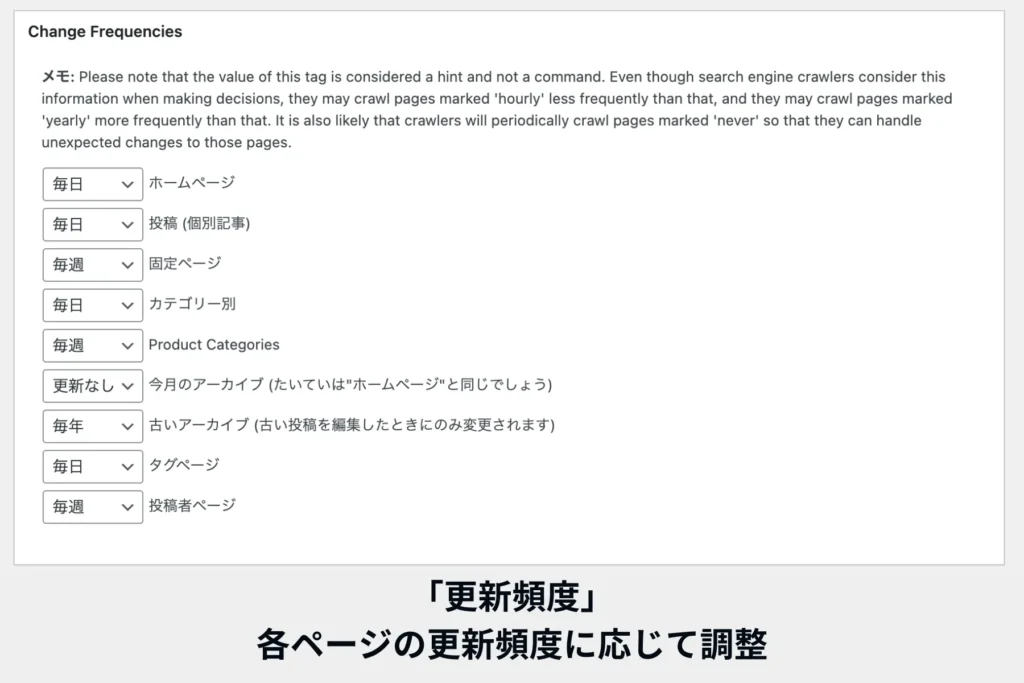
「Change Frequencies」とは更新頻度のことです。それぞれのページの更新頻度にあわせて設定してください。
特にこだわりがなければ、画像を参考に設定してみると良いでしょう。
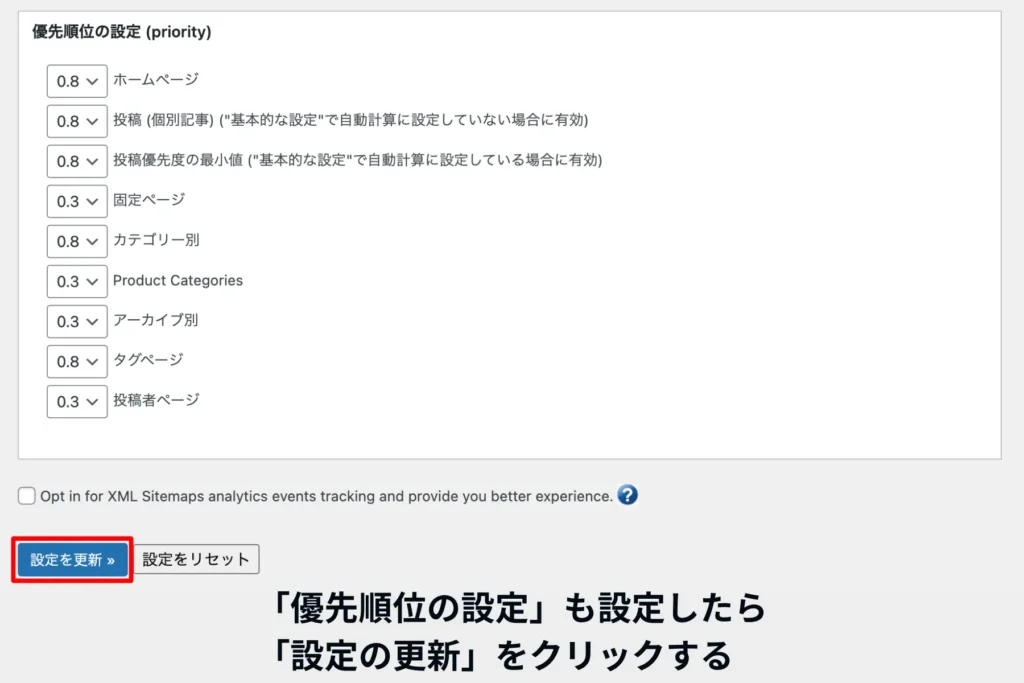
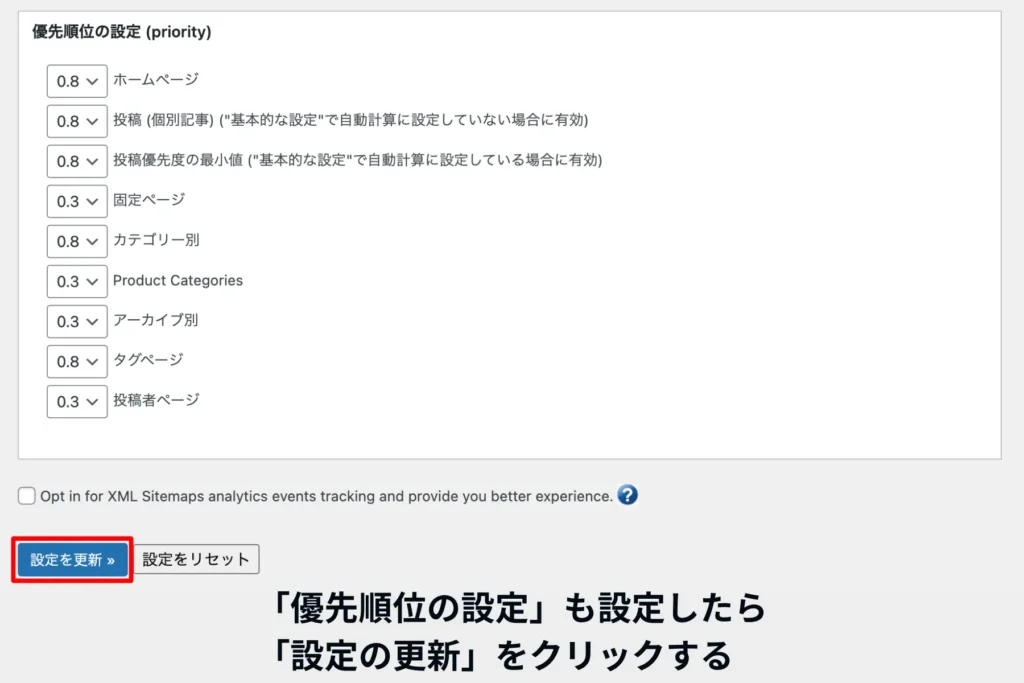
「優先順位の設定」をしてください。こだわりがなければ、デフォルトのままでも結構です。
- ホームページ:0.8
- 投稿(個別記事):0.8
- 投稿優先度の最小値:0.8
- 固定ページ:0.3
- カテゴリー別:0.8
- アーカイブ別:0.3
- タグページ:0.8
- 投稿者ページ:0.3
設定を変更したら「設定の更新」をクリックしてください。
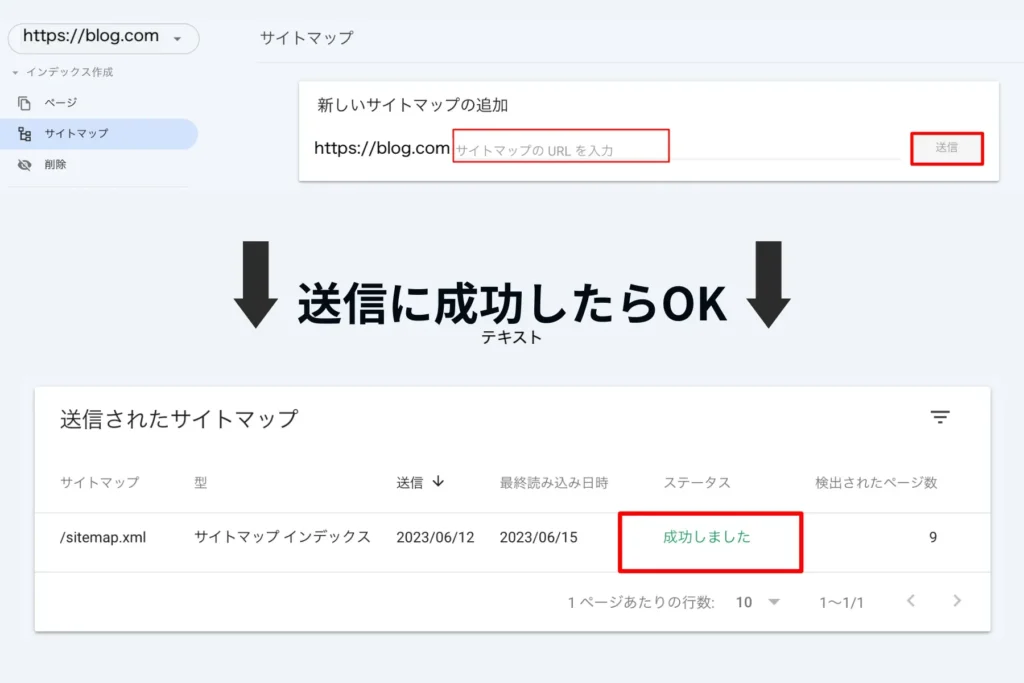
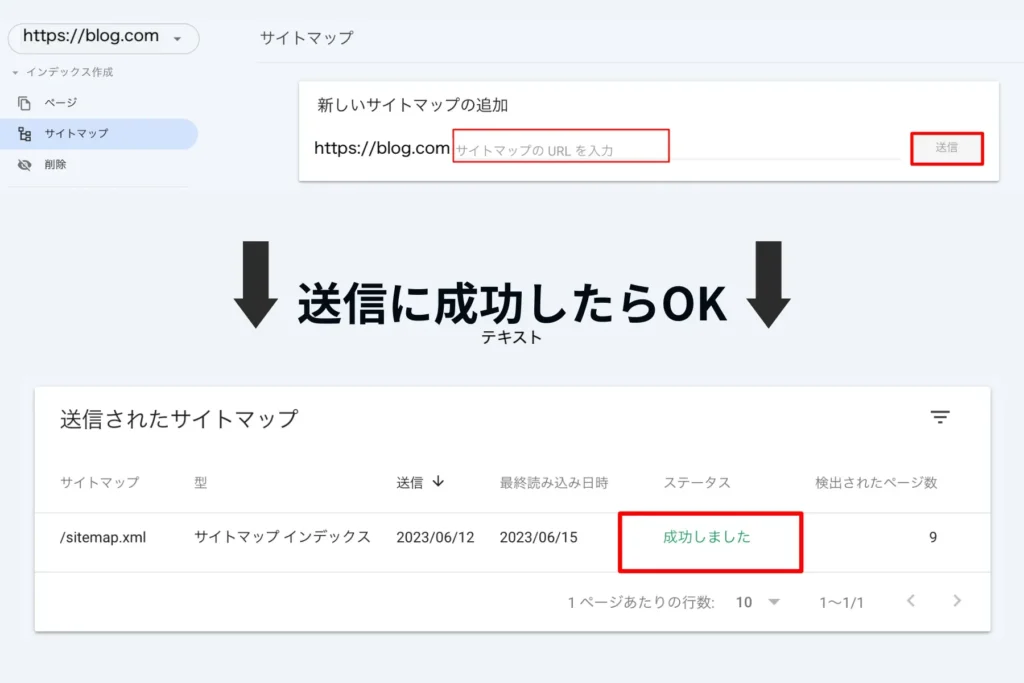
「新しいサイトマップの追加」の入力欄には、サイトマップのURLsitemap.xml を入力してください。
入力後に「送信」ボタンをクリックして、ステータスに「成功しました」と表示されたらOKです。
インデックスリクエストの送信
新規公開の記事や、修正(リライト)をした記事情報を早く反映させたいときは、インデックスリクエストを送信してください。
基本的にはサイトマップを送信しておけば、自動的にインデックスされます。しかし、インデックスされるのが遅かったり、早く反映させたいときは有効です。
インデックスのリクエスト送信は、下記の手順です。
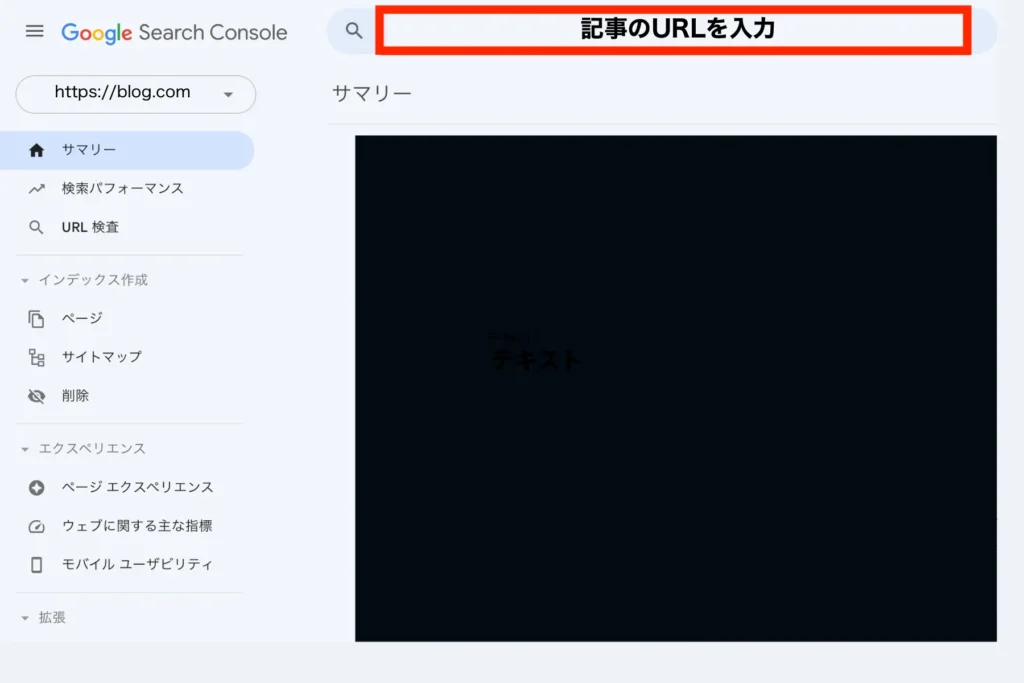
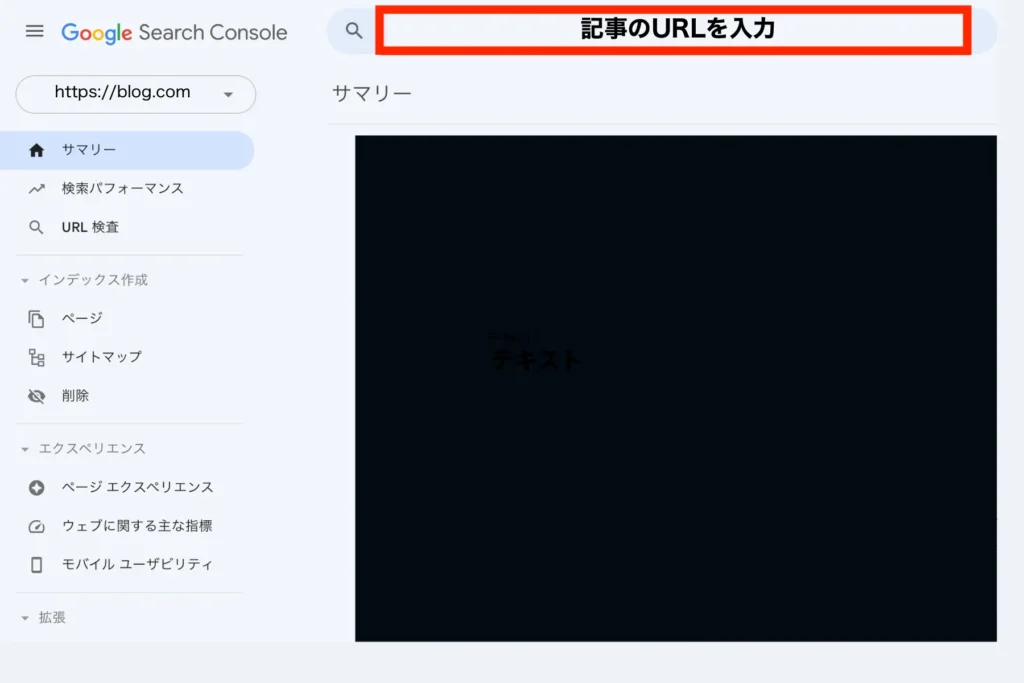
サーチコンソール上部の検索窓に、リクエスト送信したい記事のURLを入力します。
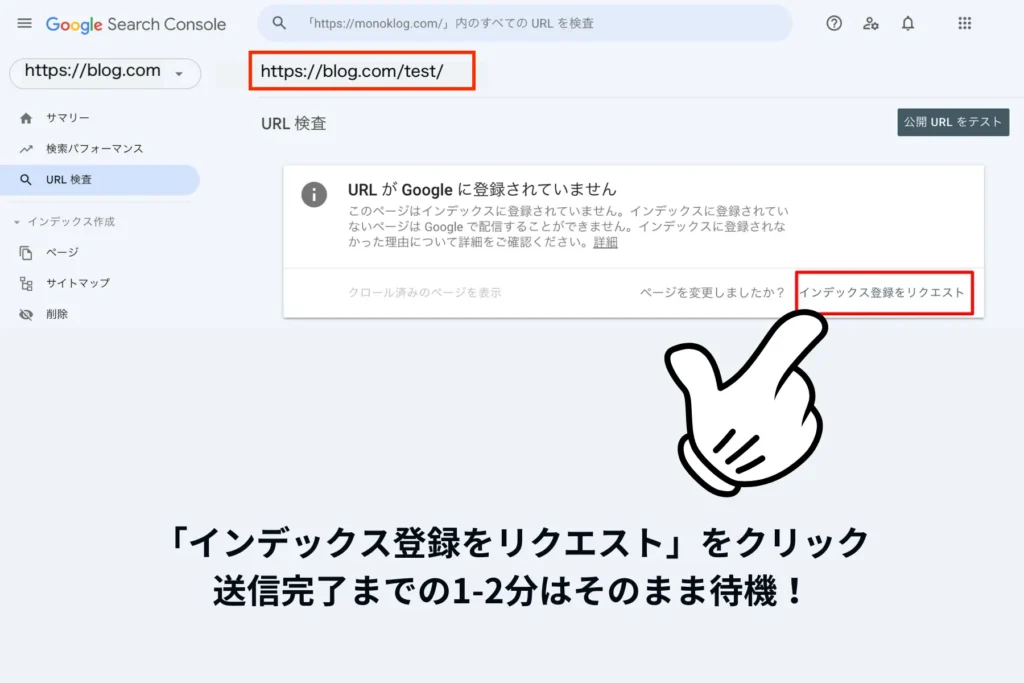
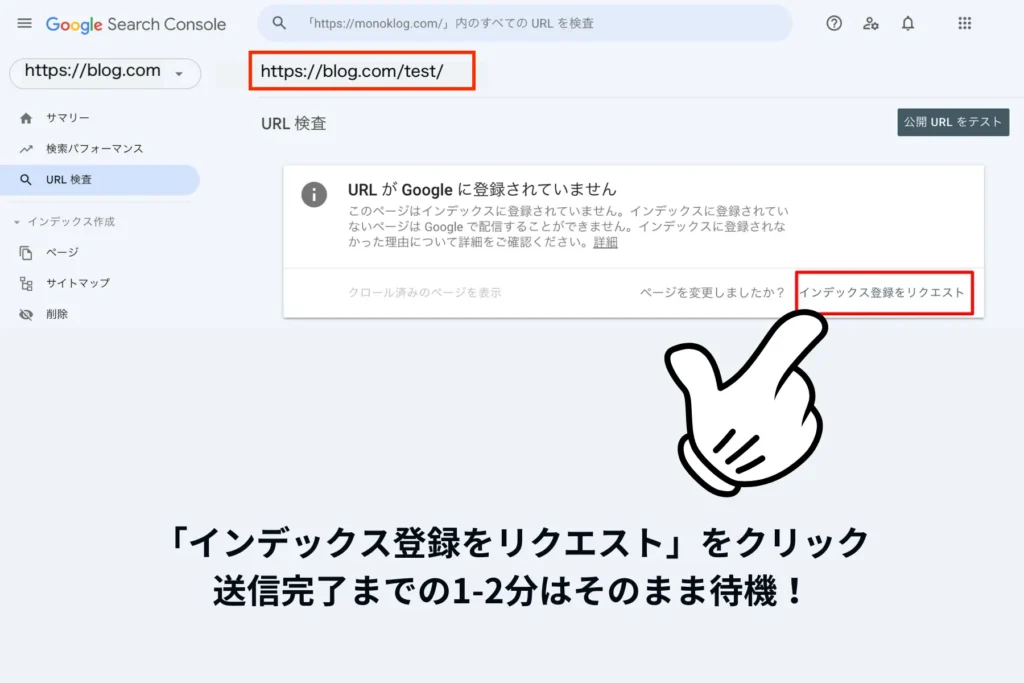
検索結果として「URLがGoogleに登録されていません」と表示されたら、右下の「インデックス登録をリクエスト」ボタンをクリックしてください。
リクエストを送信してもインデックスされるまでには時間がかかります。何度も続けてリクエスト送信しても効果はないので1回だけでOKです。
送信完了までに別のページやタブを開くと、送信がストップします。送信完了までは、そのまま待機しておきましょう。
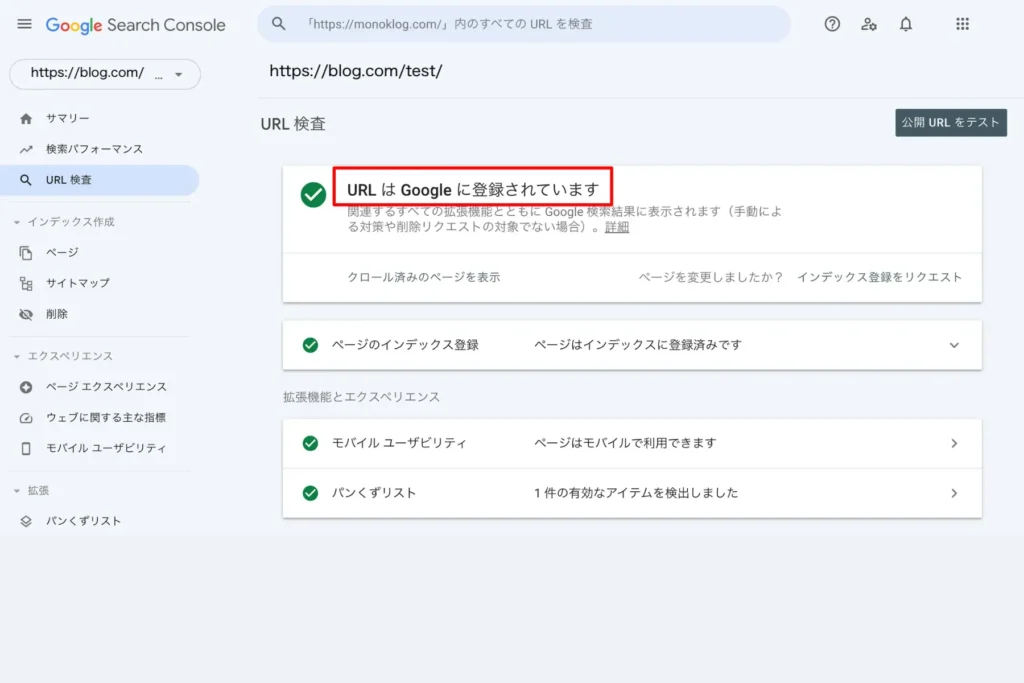
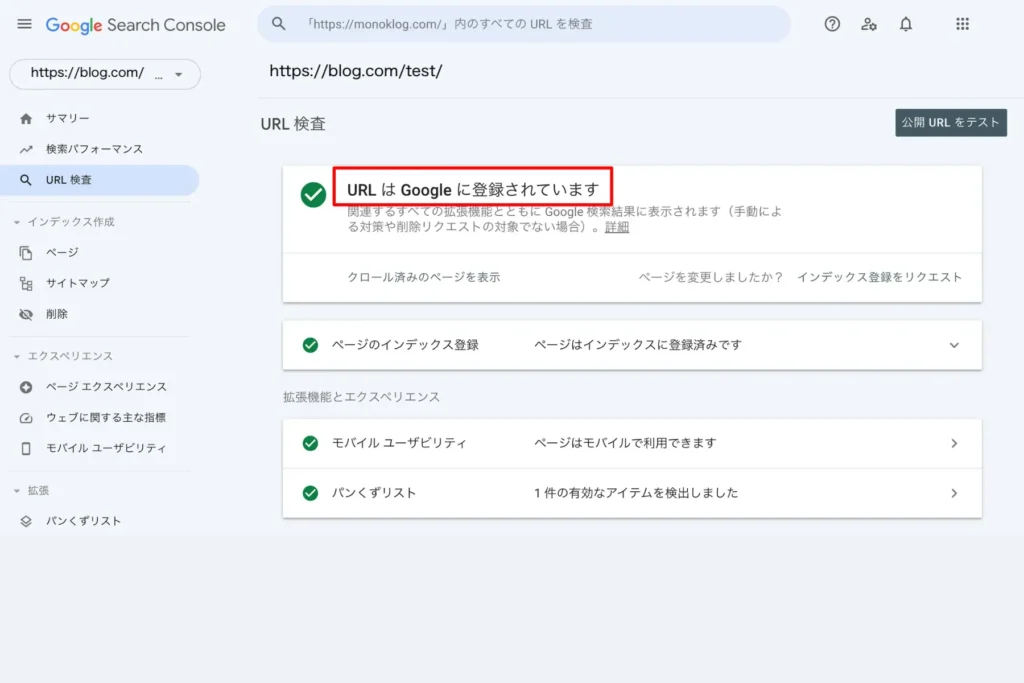
記事URLで検索して「URL は Google に登録されています」と表示されたら、すでにインデックス登録されています。ページの修正後には、再度「インデックス登録をリクエスト」してください。
ちなみに、インデックス登録のリクエストには、1日ごとの回数上限があります。リクエストしたい記事が多い場合は、数日にわけて送信してください。
サーチコンソールはブログの強い味方!うまく使いこなそう!
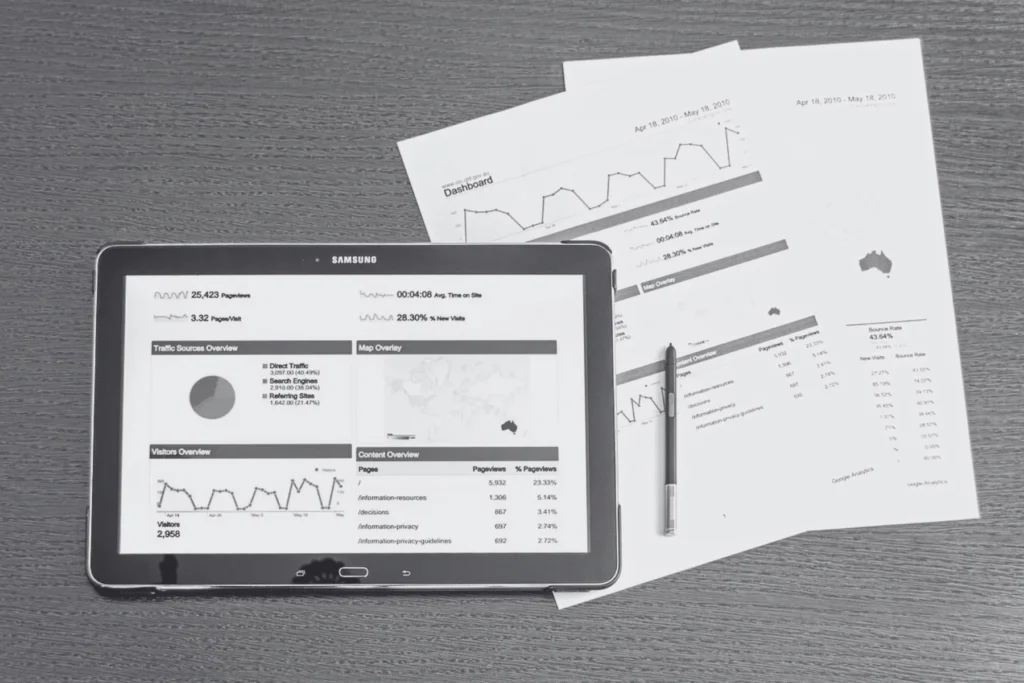
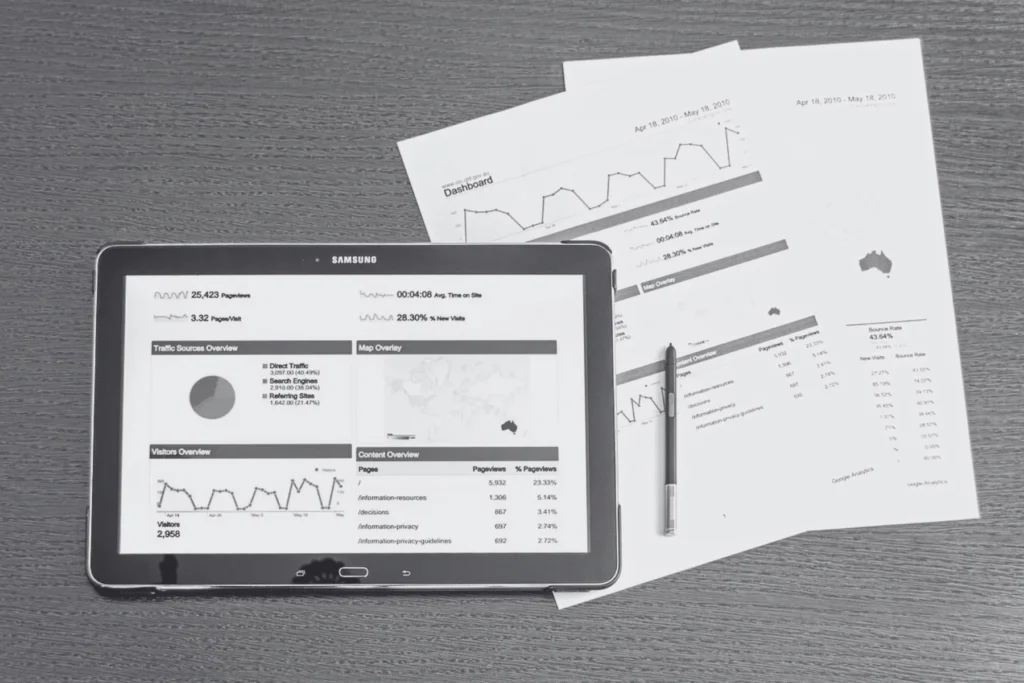
この記事では、サーチコンソールの登録から使い方まで一連の手順を画像付きで解説しました。実際にやってみるとわかりますが、難しいことはありません。
- Googleアカウントを用意
- サーチコンソールにログイン
- ブログの所有権を確認
- サイトマップの提出
- インデックスリクエスト送信
流れをまとめると上記のとおりです。2回目からは❺だけでOKです。
サーチコンソールはブログ情報をGoogleに伝えるだけでなく、ユーザーが求めるキーワードや、検索エンジンでの結果を確認できます。
過去のデータをもとに新記事の作成をしたり、過去記事のリライトをするのがおすすめです。
無料なので使わないのは損です!数回で慣れるので、ブログ初心者のうちから使ってみてくださいね。