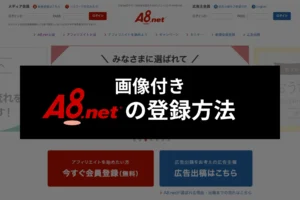悩める人
悩める人WordPressで「ページキャッシュは検出されませんでしたが、サーバーのレスポンスは良好です」って表示されたらどうしたらいいの?
本記事では、このような疑問を解決します。
WordPressのダッシュボードに「ページキャッシュは検出されませんでしたが、サーバーのレスポンスは良好です」のメッセージが表示されることがあります。このままでよいのか、何か対応すべきか気になりますよね。
結論として『そのままでも大きな問題はないけど、改善した方がよい状態』です。
この記事では、該当のメッセージが表示される原因と解決方法を紹介します。あなたのブログをより良くするために、ぜひ参考にしてください。
「ページキャッシュは検出されませんでしたが、サーバーのレスポンスは良好です」の原因とは?
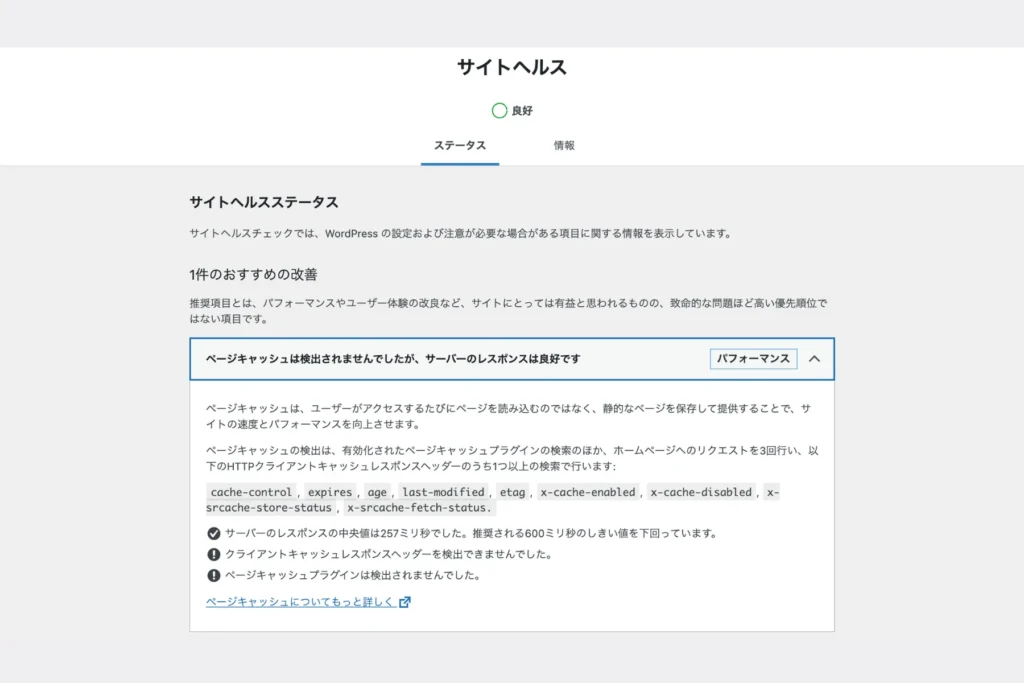
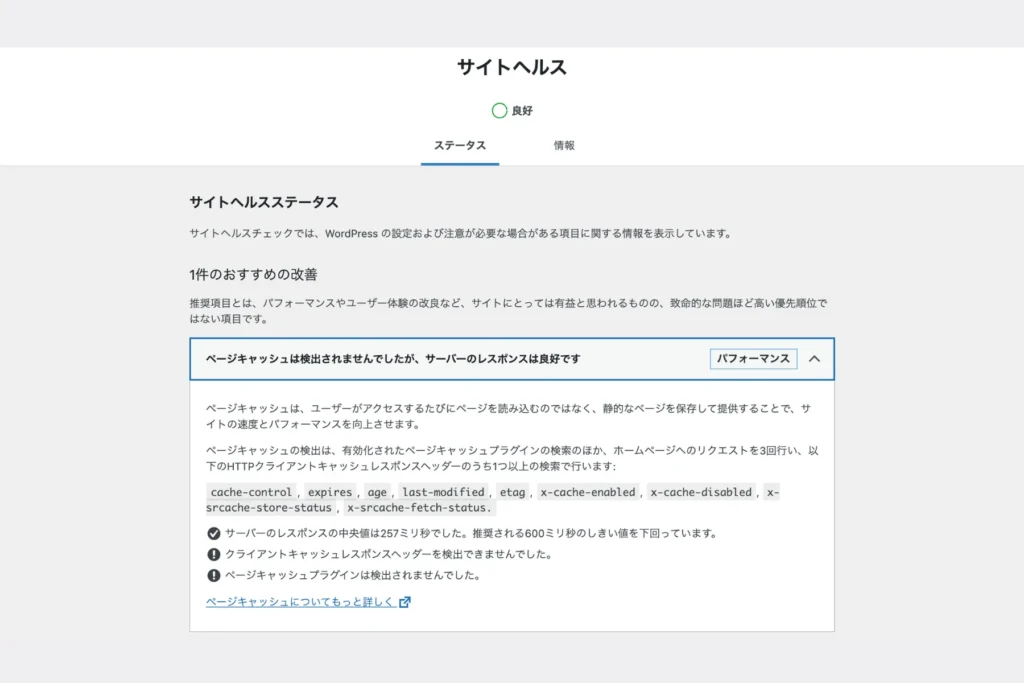
該当のメッセージについて、2つに分解して解説します。
「ページキャッシュは検出されませんでした」とは?
「ページキャッシュは検出されませんでした」というメッセージは、WordPressのキャッシュプラグインやサーバーのキャッシュ設定によって、現在のページに対するキャッシュが作成されていないことを示しています。
- キャッシュとは?
- Webページの一時的な保存データのこと。保存しておくと再アクセスの際にページの読み込み速度を向上できます。
キャッシュされない状態では、サーバーに負荷がかかるため、ページの読み込み速度やパフォーマンスに悪影響を及ぼす可能性があります。
「サーバーのレスポンスは良好です」とは?
「サーバーのレスポンスは良好です」というメッセージは、Webサイトへのアクセスに対するサーバーの応答が迅速であり、一般的に良好な状態であることを示しています。
Webサイトのパフォーマンスには他の要素も関与するため、必ずしも全てのパフォーマンス指標が良好であるとは限りません。
「ページキャッシュは検出されませんでしたが、サーバーのレスポンスは良好です」の解決方法


該当のメッセージは『キャッシュの設定がされていないけど、サーバーに問題はない』状態です。Webサイトのパフォーマンスを上げるために推奨されている解決方法を紹介します。
キャッシュのプラグインを設定する
キャッシュを設定できるプラグインを設定してください。下記のいずれかのプラグインを使えばOKです。
「WP Super Cache」と「W3 Total Cache」は無料で使えるのでおすすめです。
「WP Rocket」は高性能ですが有料なので、予算があるなら使用してみると良いでしょう。
キャッシュ機能が競合状況を確認する
キャッシュ用のプラグインを使っていても「ページキャッシュは検出されませんでした」のメッセージが表示される場合があります。なぜなら、キャッシュ用のプラグインは競合するからです。
同じ機能を持っているプラグインを複数使用すると、機能が重複します。正しく機能しなくなるので、キャッシュ用のプラグインは1つだけに絞ってください。
すでに重複している場合は、1つを残して無効化すると解消されます。



WordPressテーマ側にキャッシュ機能が標準搭載されているなら、プラグインを使用しないほうが良いです。
「WP Super Cache」の設定方法


キャッシュ用のプラグインのなかでも使いやすい「WP Super Cache」の設定方法を紹介します。画像付きなので、ぜひ参考にしてください。
「WP Super Cache」がおすすめな理由は下記の3点です。
- 100万以上のWebサイトでインストールされている
- ページキャッシュ設定に特化しているのでシンプル
- スマホ版にも無料で対応している
「WP Super Cache」をインストールする
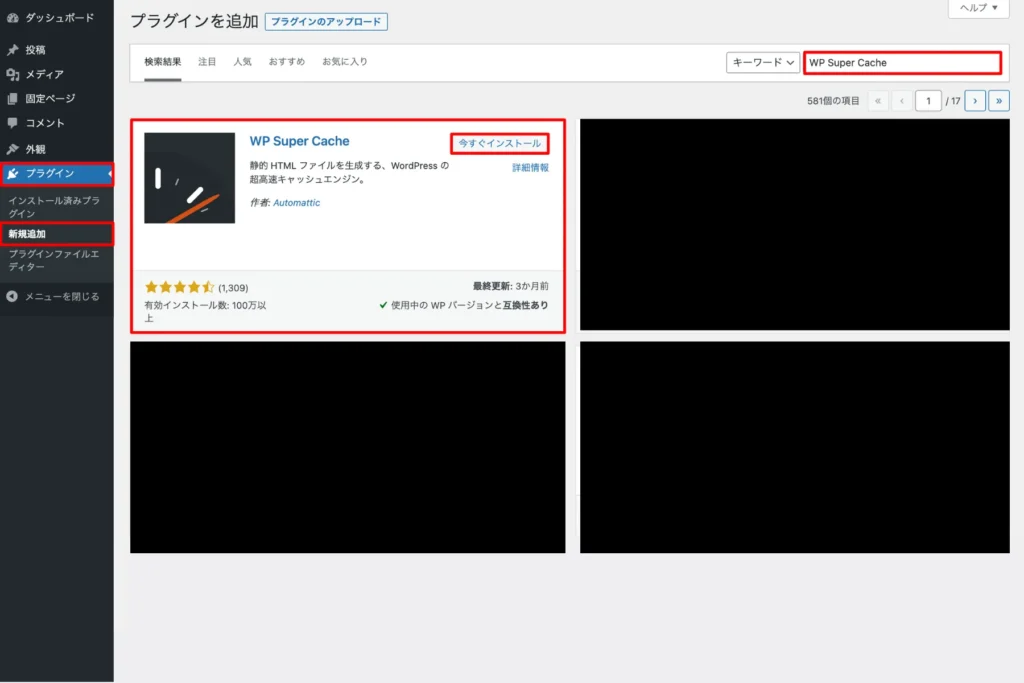
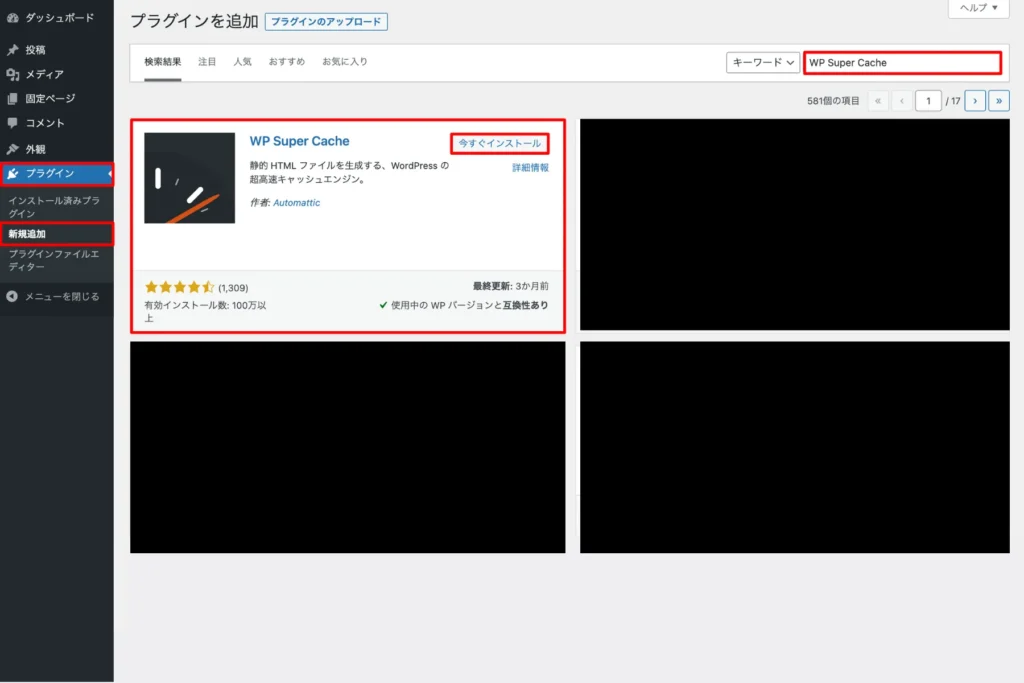
- WordPress管理画面の「プラグイン」>「新規追加」を選択
- プラグインの検索窓で「WP Super Cache」と検索
- 「WP Super Cache」を「今すぐインストール」する
- インストール後に「有効化」をクリック
キャッシュの設定をする
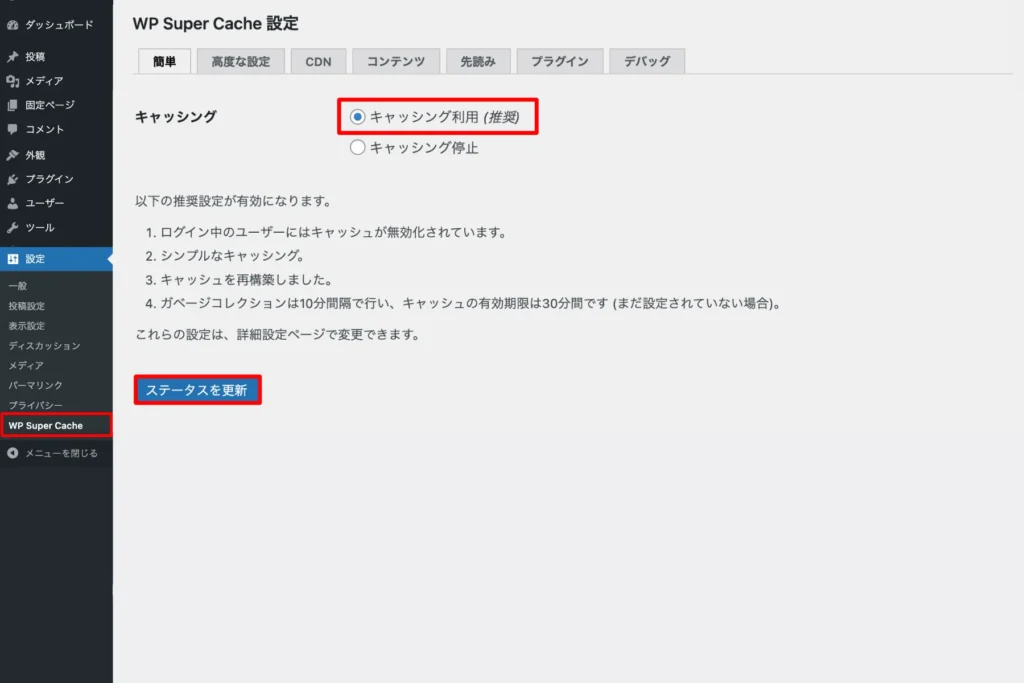
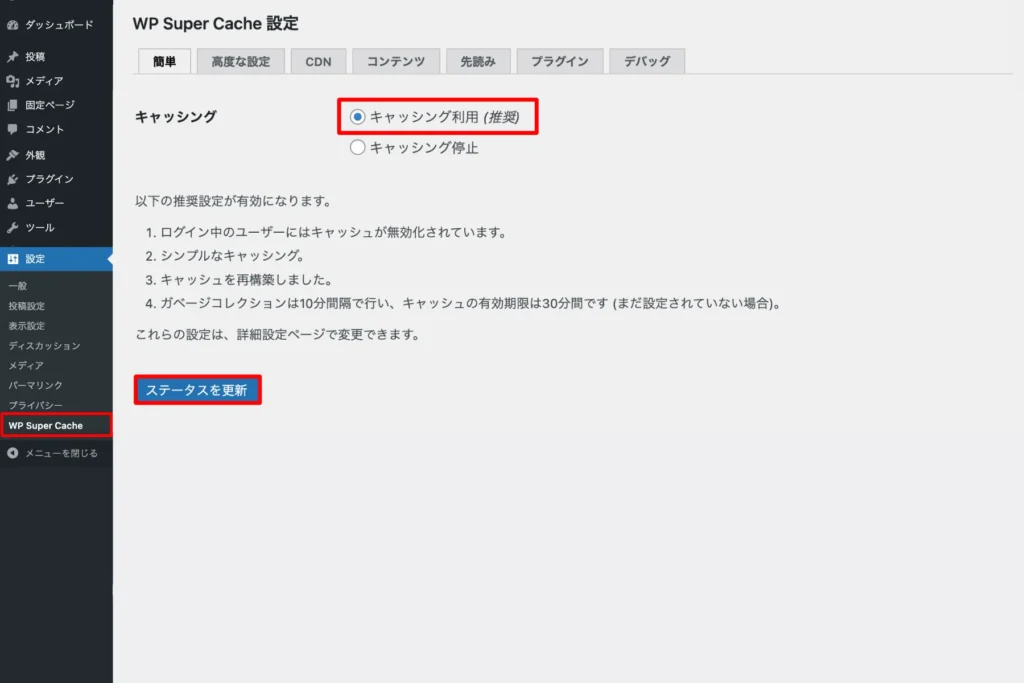
- WordPress管理画面の「設定」>「WP Super Cache」を選択
- WP Super Cache 設定の「簡単」を開く
- キャッシングの「キャッシング利用(推奨)」にチェック
- 「ステータスを更新」をクリック
プラグインを有効化しただけでは未設定なので、キャッシングの設定をしてください。ステータスの更新が完了したら、キャッシュの簡易設定は完了です。
高度なキャッシュ設定をする
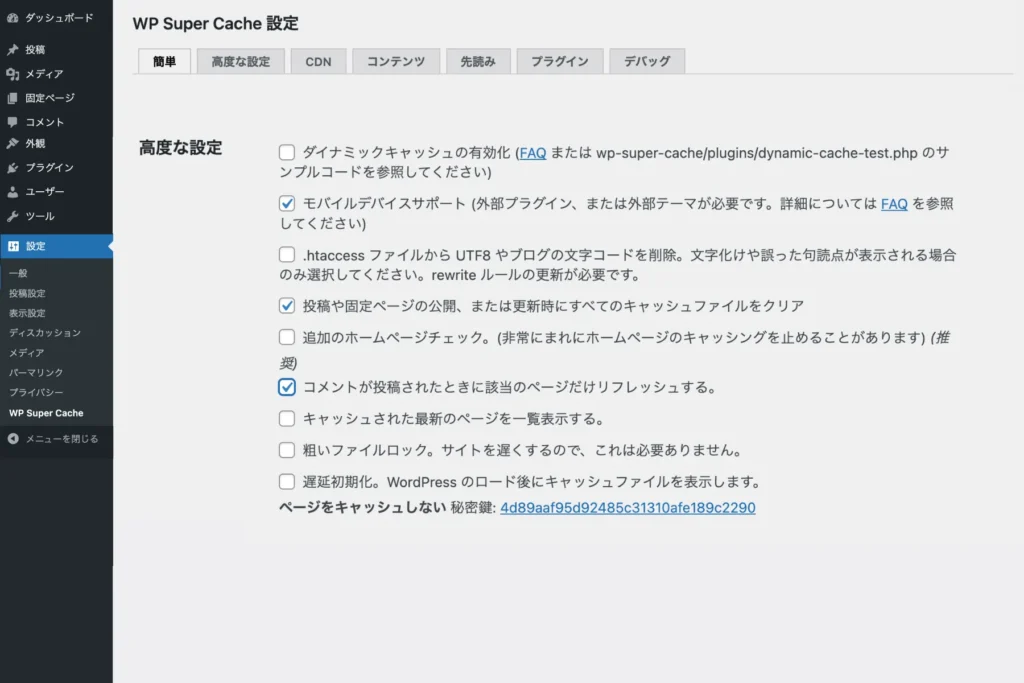
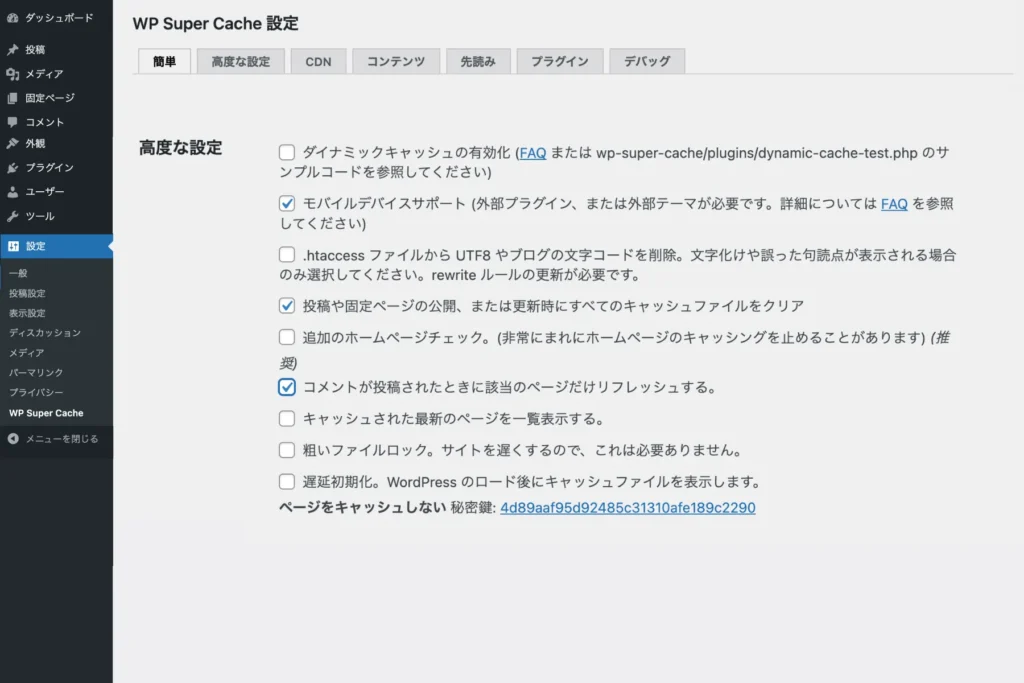
- WP Super Cache 設定の「高度な設定」を開く
- 高度な設定内の「高度な設定」で下記にチェック
└モバイルデバイスサポート
└投稿や固定ページの公開、または更新時にすべてのキャッシュファイルをクリア
└コメントが投稿されたときに該当のページだけリフレッシュする - 「ステータスを更新」をクリック
上記の設定で高度なキャッシュ機能が使えます。ユーザーのアクセスする端末ごとに、最適なキャッシュができます。
ブログにコメント機能を使用していなければ、『コメントが投稿されたときに該当のページだけリフレッシュする』はチェックしなくてもOKです。
キャッシュのタイムアウトを設定する
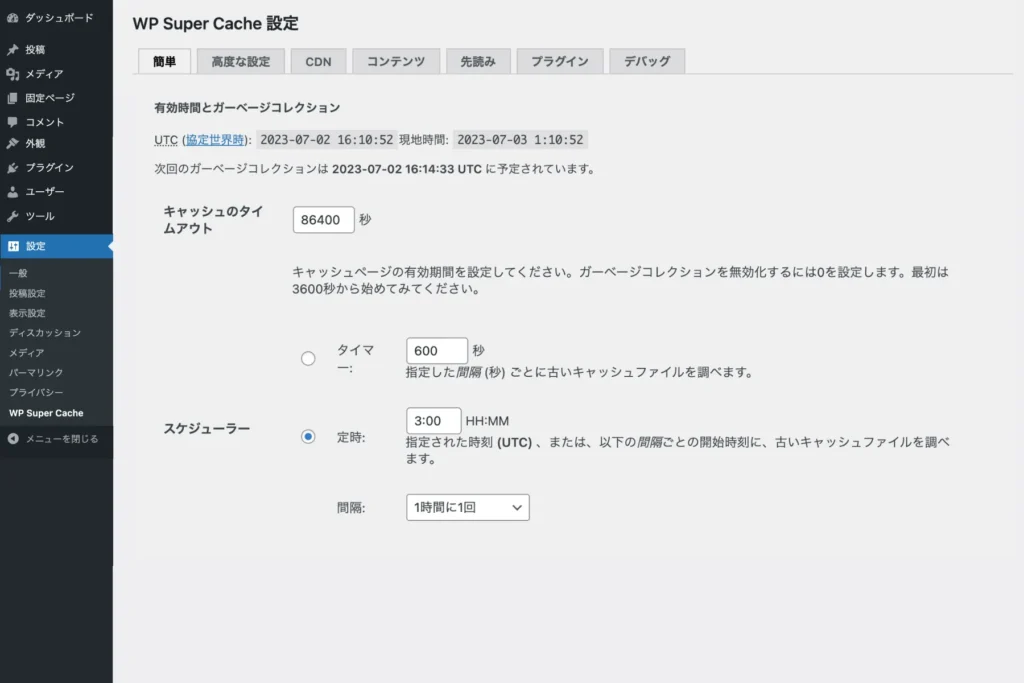
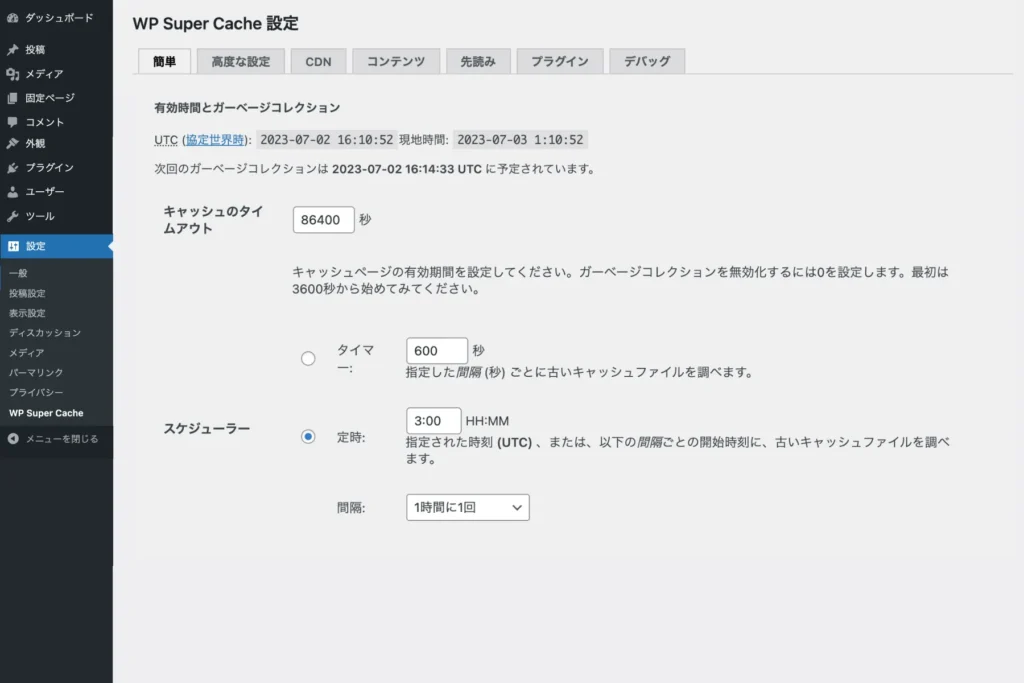
- キャッシュのタイムアウトを「86400」秒と入力
- スケジューラーは「定時」の「03:00」と入力
- 「有効時間を変更」をクリック
キャッシュのタイムアウトとは、キャッシュされたデータが有効な期間のこと。一定の時間が経過するとキャッシュは無効化され、再度データの取得が必要になります。
上記の設定では、キャッシュの有効期限が86400秒(24時間)になり、午前3時に無効化されます。
キャッシュのタイムアウトについて解説
キャッシュのタイムアウトは、Webサイトのパフォーマンスと使いやすさのバランスを取るために重要な要素です。タイムアウトの長さごとのメリットとデメリットは下記の通りです。
- タイムアウト設定が短い
- 最新のデータを表示することができますが、データの取得が頻繁に行われるためサーバーに負荷がかかる
- タイムアウト設定が長い
- データの取得回数が減り、サーバーの負荷が軽減されますが、最新のデータを表示するまでの時間がかかる
キャッシュのタイムアウトを適切に設定すると、Webサイトのパフォーマンスを向上させながら、サーバーの負荷を管理できます。
サイトヘルス ステータスを確認する
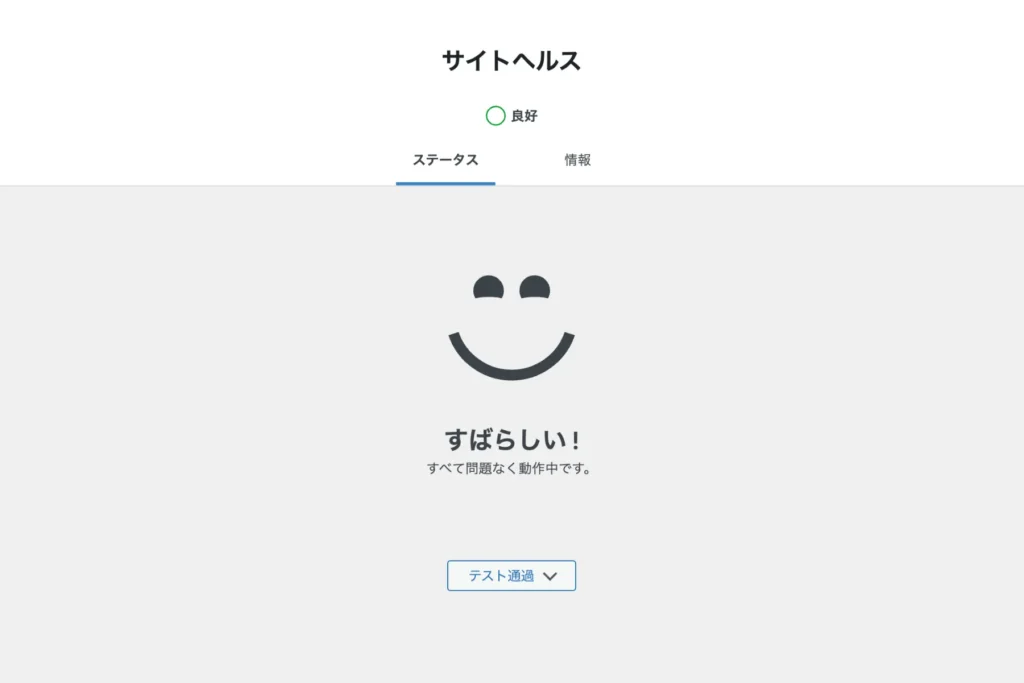
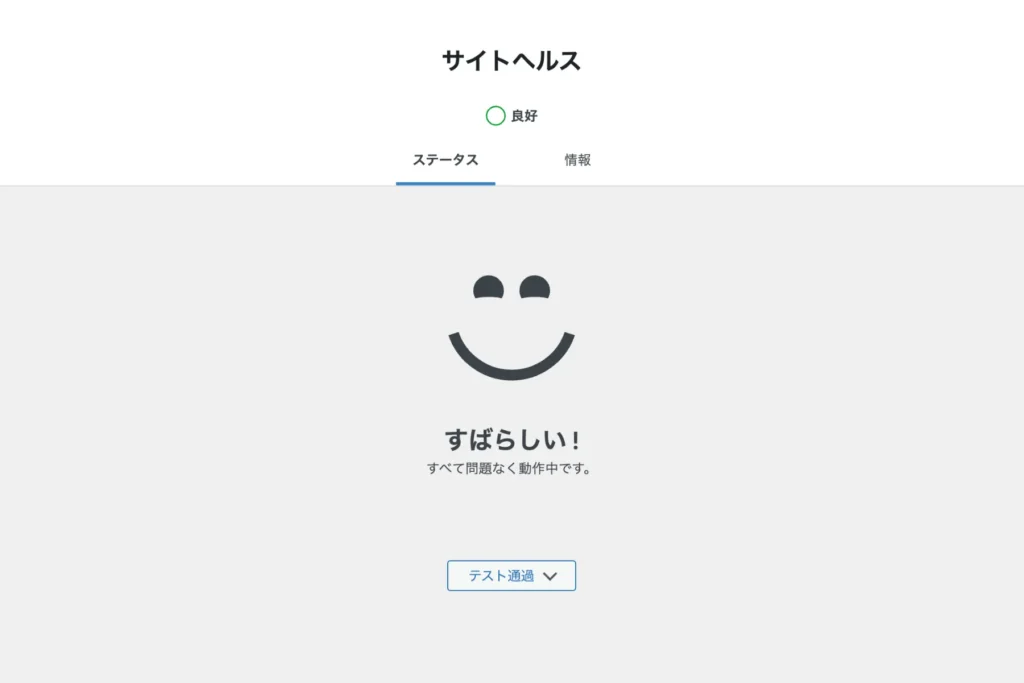
「WP Super Cache」の設定をしたら、「ダッシュボード」内の「サイトヘルスステータス」を確認してください。
エラーメッセージは解消していたら完了です。
ページを再読み込みしても解決していなければ、設定内容を見直してください。
WordPressはWebサイトに問題点があればメッセージで教えてくれます。プログラミングの専門知識がなくても運営しやすいのでおすすめです。
「WP Super Cache」に関するよくある質問


「WP Super Cache」をはじめて利用する際に気になるポイントをいくつか紹介します。
- WordPressの更新が反映しません
-
PHPなどのファイルを更新しても反映されない場合があります。下記の手順で、Webサイトに生成されたキャッシュをすべてクリアしてください。
- WordPress管理画面「設定」> 「WP Super Cache」
- 「コンテンツ」タブを開いて「期限切れキャッシュを削除」と「キャッシュを削除」の両方をクリック
- Webページを再読み込みしたら解決
- 「WP Super Cache」が向いていないWebサイトはありますか?
-
会員情報を登録するWebサイトには使用しないでください。会員情報やログインステータスを扱うWebサイトでキャッシュすると、情報漏洩などのリスクがあります。
「WP Super Cache」はブログ用のプラグインです。
- キャッシュ系のプラグインを複数使うと、その分速くなりますか?
-
いいえ。キャッシュ系のプラグインは1つに絞ってください。
キャッシュ機能が重複すると、お互いが干渉してうまく機能しない可能性があります。Webサイトのパフォーマンス低下につながるリスクがあるのでNGです。
ブログのパフォーマンス向上のために対策しよう!
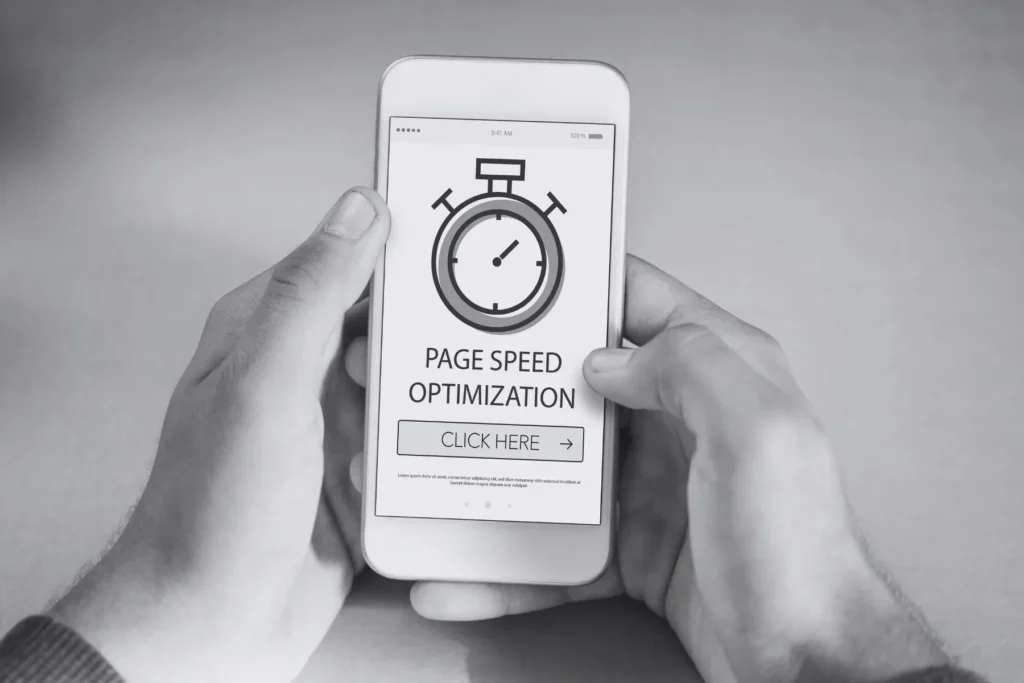
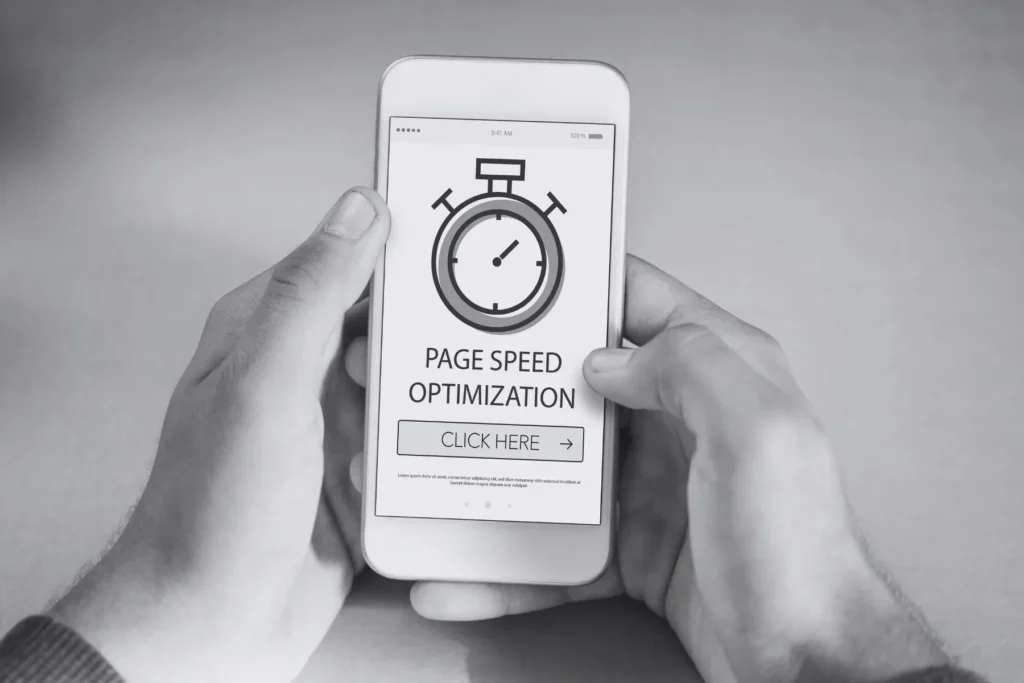
この記事では、WordPressの管理画面で「ページキャッシュは検出されませんでしたが、サーバーのレスポンスは良好です」のメッセージが表示される理由と解決方法を紹介しました。
該当のメッセージは『キャッシュの設定がされていないけど、サーバーに問題はない』状態を示しています。緊急性は低いですが、ブログのパフォーマンスを下げないために対策するのがおすすめです。
キャッシュ用のプラグイン「WP Super Cache」なら、無料かつシンプルな設定で解決できます。画像付きで解説しているので、ぜひ参考にしてみてください。
パフォーマンスはユーザーにとっても、Googleにとっても重要な指標です。ブログを運営していくなら、パフォーマンスにこだわりましょう。
ブログ運営にはパフォーマンス管理と同じくらい、セキュリティー対策も重要です。まだ設定してない場合は、下記を参考に対策してください。