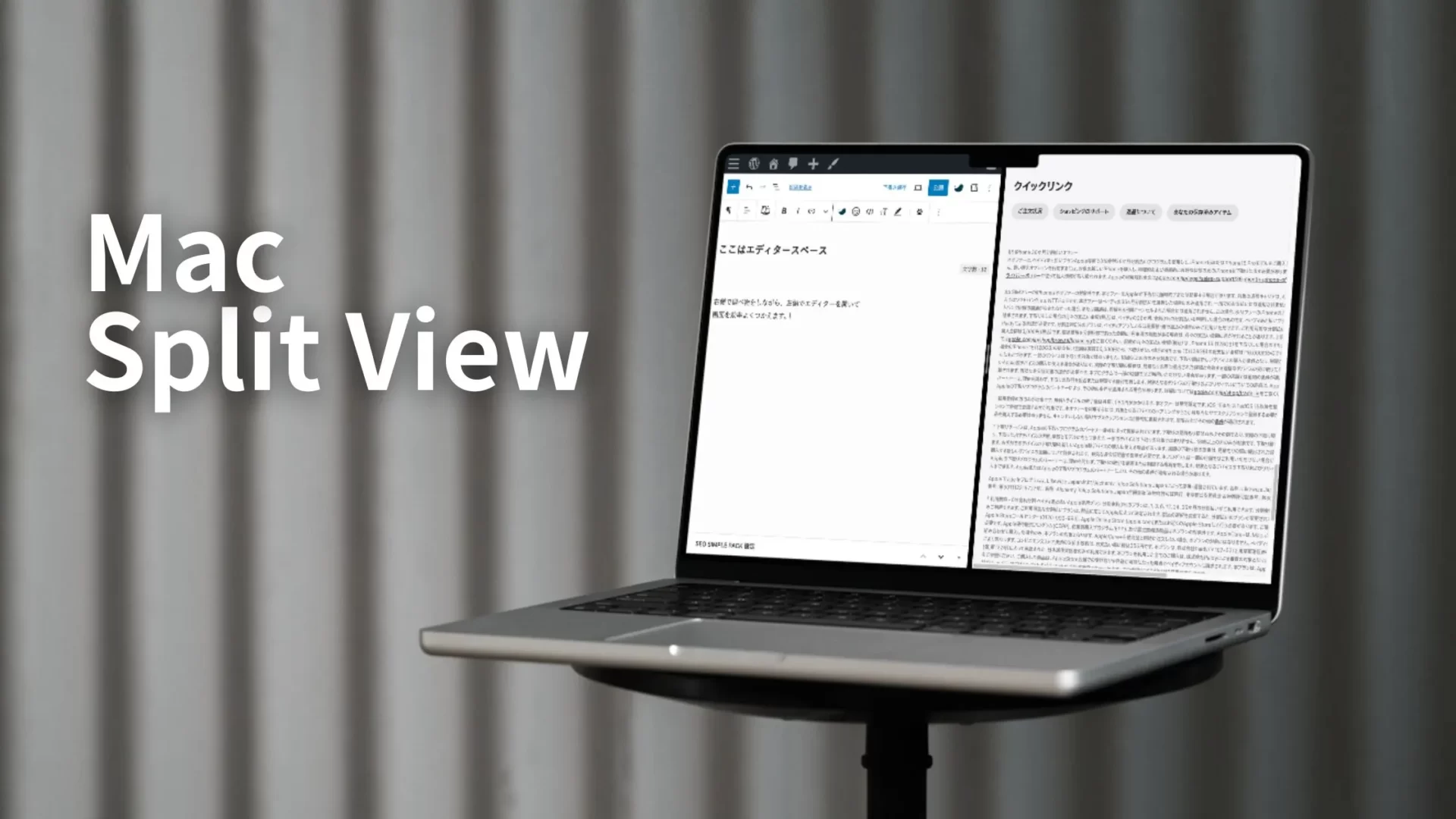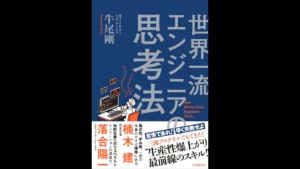IREI
IREIMacでスマートに画面分割をしたい
大学のレポートや仕事の資料作成、ブログや原稿執筆など、ググりながら文章を書く機会が増えていますね。そんなときに「簡単に画面分割をしたい」と思う方も多いでしょう。
画面分割をすると、1つのPC画面内に、文章を書くエディター(メモアプリなど)と調べ物をするWebブラウザ(SafariやGoogleChrom)を並べられるので非常に便利です。
WindowsのPCなら、「Winキー」+「左右の矢印キー」で簡単に配置調整ができます。しかし、Macではもっと簡単に画面分割ができます。
そこでこの記事では、Macユーザーでも簡単かつスマートに画面分割をする方法を紹介します。誰でもできるので、ぜひ作業効率を高めるために活用してください。
Macでも「better snap tool」などのツールを使えば画面分割は可能ですが、設定がめんどくさいです。
Macで画面分割「Split View」を行う方法
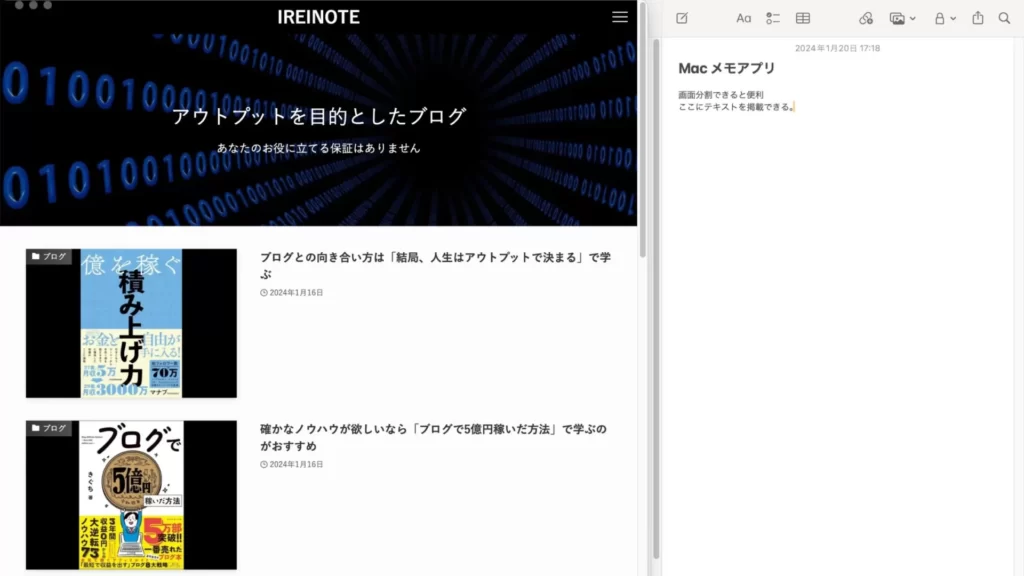
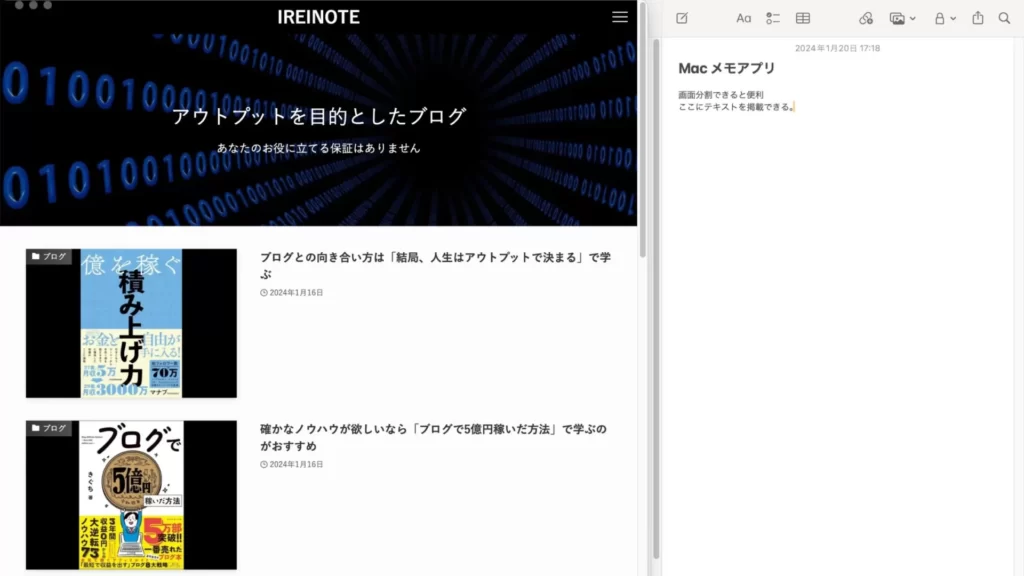
GoogleChromeやSafariのWebブラウザを開いてください。ほとんどの方は、いずれかのブラウザを使っているでしょう。
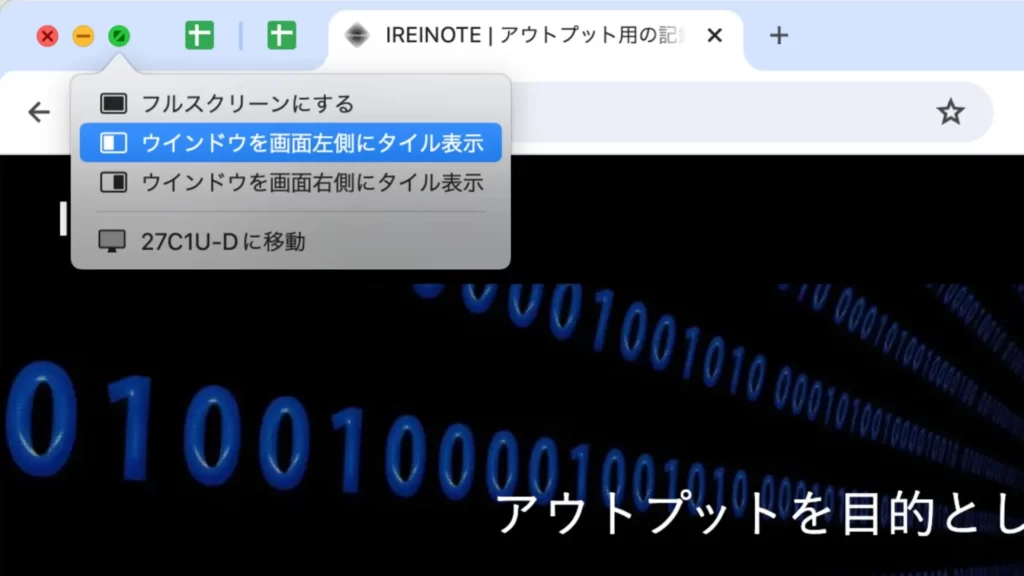
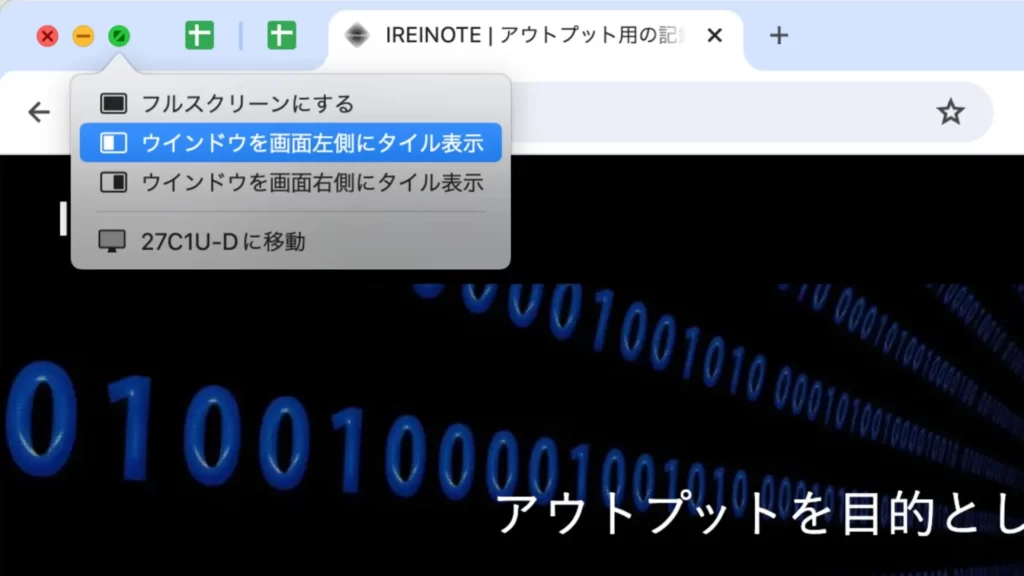
Webブラウザの左上にある、緑の拡大マークにマウスカーソルを合わせてください。すぐにクリックするのではなく、マウスをあわせるだけです。
緑の拡大マークにマウスカーソルを合わせると、メニューが表示されます。
■ フルスクリーンにする・・・全画面表示
■ ウィンドウを画面左側にタイル表示・・・画面左に分割表示
■ ウィンドウを画面右側にタイル表示・・・画面左に分割表示
左右希望の箇所を選択すると、Webブラウザが綺麗に配置されます。
もう1つWebブラウザを開いて、左右反対側に表示させると画面全体で2つのWebブラウザを並べることが可能です。
Webブラウザ以外にも、finderやメモアプリも同様に配置できます。
画面分割「Split View」で作業効率が上がる理由


Split Viewを使うと、間違いなく作業効率が上がります。その理由を紹介します。
同時作業ができる
Split Viewを使えば、1つのPC画面を分割すると、同時に作業ができます。画面内に並べるツールによって、同時にできる作業には、幅広い選択肢があります。
- 調べ物をしながら、文章を書ける
- チャットをしながら、タスク管理ができる
- 資料を見ながら、カレンダーに予定を書き込める
複数の作業を同時に行う「マルチタスク」は、生産性を下げるという意見もあります。しかし向き不向きには個人差があるので、選択肢としてやってみるのはアリです。



僕個人的にはマルチタスクは避けたいと思いつつも、実際の作業ではしなきゃいけない状況になっています。
作業スペースをフル活用できる
Split Viewを使えば、PCの作業スペースをフル活用できます。綺麗に配置できれば、無駄なスペースがなくなるからです。
iMacや外部モニターを使っていれば、広い画面内に複数を並べられます。画面が広がれば一度に表示される情報量が多いので、作業効率が上がります。
MacBookの場合は、画面サイズは広いとは言えませんが、Split Viewで無駄なくスペースを活用できます。
画面内の無駄なスペースに、不要なツールが表示されているだけでも集中力に影響します。無駄なものは見えなくし、必要なものを可能な限り大きく表示するのはおすすめ。
配置調整の手間がかからない
Split Viewは半自動で画面配置を整えてくれます。手動で位置を調整する必要がないので、作業がスムーズです。
PC操作に慣れている人でも、配置調整には数秒かかります。複数のツールを同時に並べたい場合も、数秒かかるのでもったいないです。
数秒と聞くと「たったそれだけいいじゃん」と思われがちですが、生産性の高い仕事をするうえでは、数秒ずつの積み重ねが大きな差になります。
配置調整やウィンドウの切り替えが発生すると、集中力が途切れます。再び集中し直すのは簡単ではないので、作業効率を下げる要因になります。
日頃から Split Viewを活用することは、作業をするために欠かせませんね。
Macの画面分割にSplit Viewを使おう!
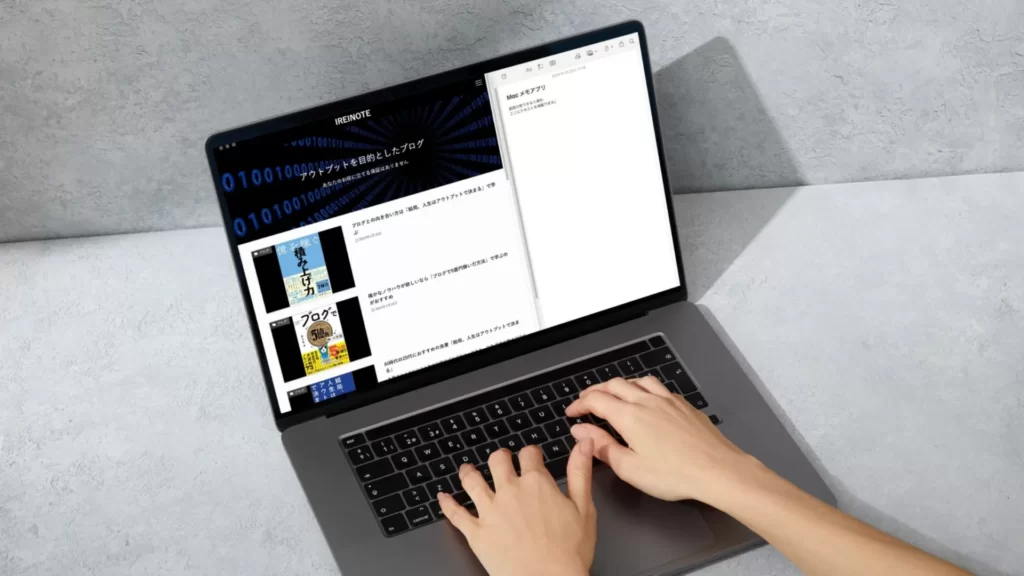
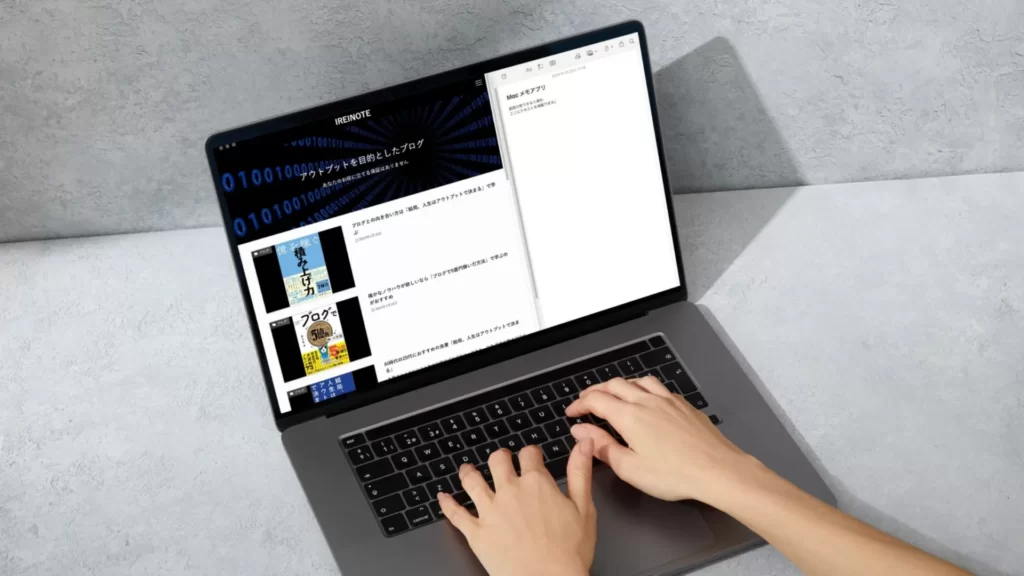
Macユーザーにとって、業務や作業の際に効果的なツールとなるのが「Split View」です。この便利な機能が標準搭載されているのに使わないのは、非常にもったいないです。
「Split View」を活用すると、同時に複数の作業を進められたり、集中力を最大限に引き上げられます。
生産性の高い仕事を行うために、無駄を減らして効率を高めるのはマストです。それを実現するために、Macに標準搭載されている「Split View」を今すぐ使ってみましょう。
特別な操作が不要なので、はじめての方でもすぐに慣れます。まずは今すぐ、ブラウザ左上の緑ボタンにマウスを合わせてみてくださいね。