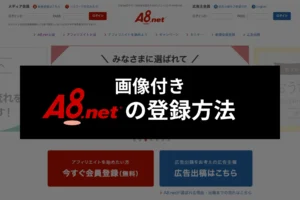悩める人
悩める人ブログのセキュリティ対策に「SiteGuard」を勧められたけど使い方がわからない。
本記事では、このような疑問を解決します。
ブログ運営にはセキュリティ対策が欠かせません。不正アクセスや攻撃を受けるリスクがあるからです。
運営者の情報を抜かれたり、ブログの改ざん・削除をされる危険性があります。
とはいえ、セキュリティ対策と言われても何をすればいいかわかりませんよね。
そこでおすすめなのが「SiteGuard WP Plugin」です。無料で使えるWordPressプラグインなので、初心者からベテランまで幅広く愛用されています。
この記事では「SiteGuard WP Plugin」の使い方を画像付きで解説します。記事を読めば、ブログに必要なセキュリティ対策ができるようになります。
- SiteGuard WP Pluginとは?
- 不正アクセスやマルウェアの検出・防止、ログイン保護、ウェブサイトの監視などのセキュリティ機能を網羅しており、ブログの安全性を確保します。シンプルな設定で、初心者でも使いやすいです。
WordPressはプラグインで機能を追加できるので、拡張性の高さが魅力です。「設定しておけばよかった!」と後悔しないために、いまから対策しておきましょう。
SiteGuard WP Pluginのインストール方法
はじめに、WordPressプラグイン「SiteGuard WP Plugin」をインストールしてください。プラグインのインストール方法をご存知であれば、スキップしても結構です。
①WordPressにログインする
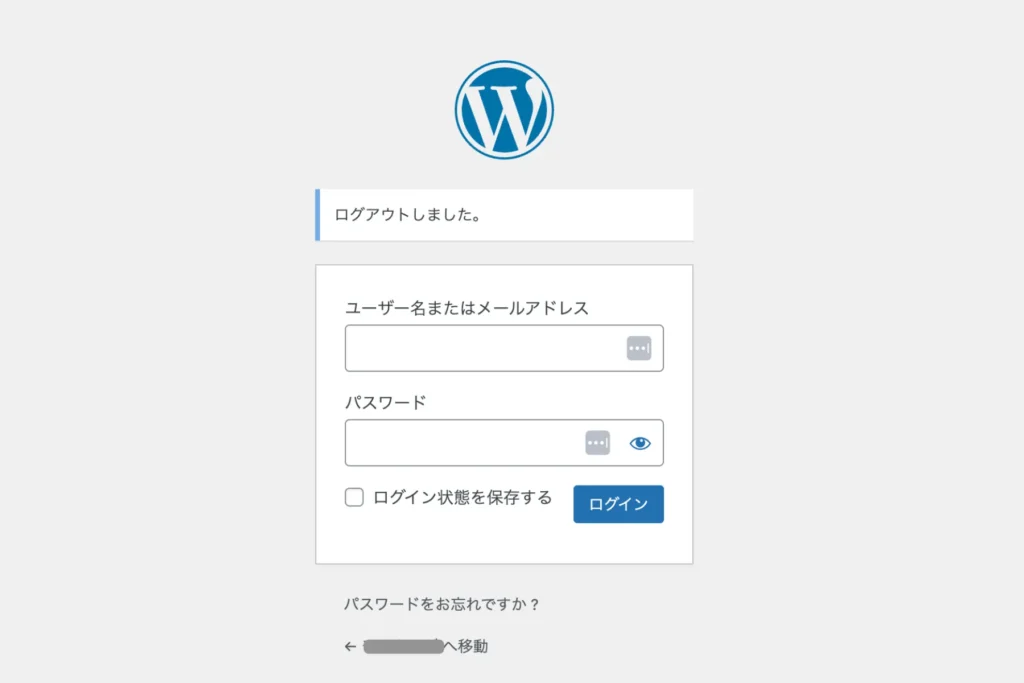
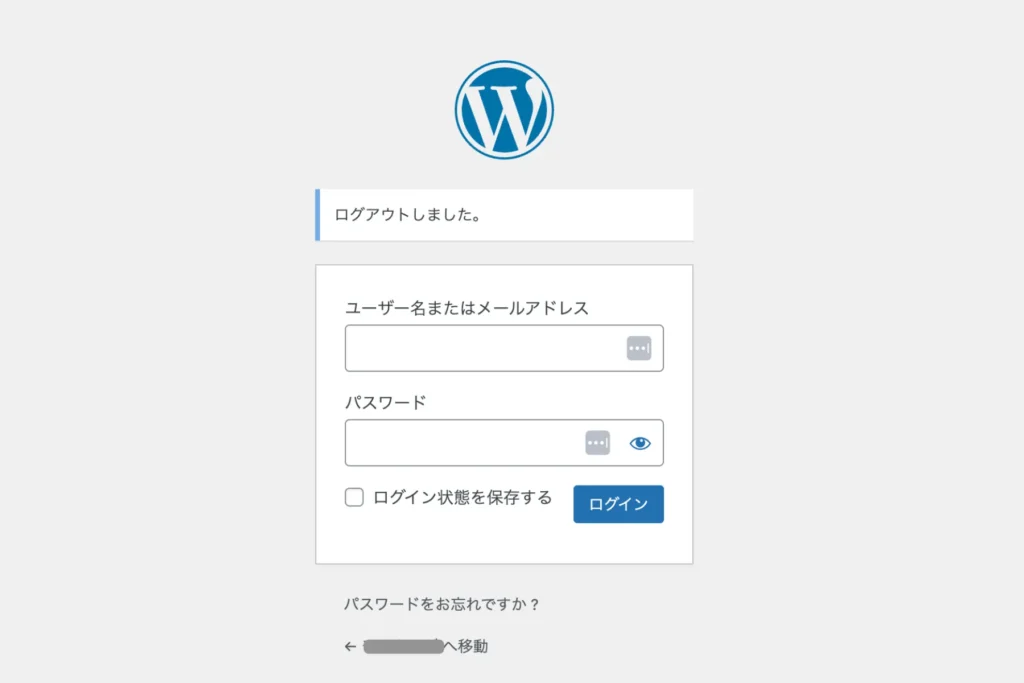
WordPressのユーザー名とパスワードを入力して、管理画面にログインしてください。
②プラグインの「新規追加」を選択
左側のメニュー「プラグイン」から「新規追加」を選択します。
③「SiteGuard WP Plugin」を検索
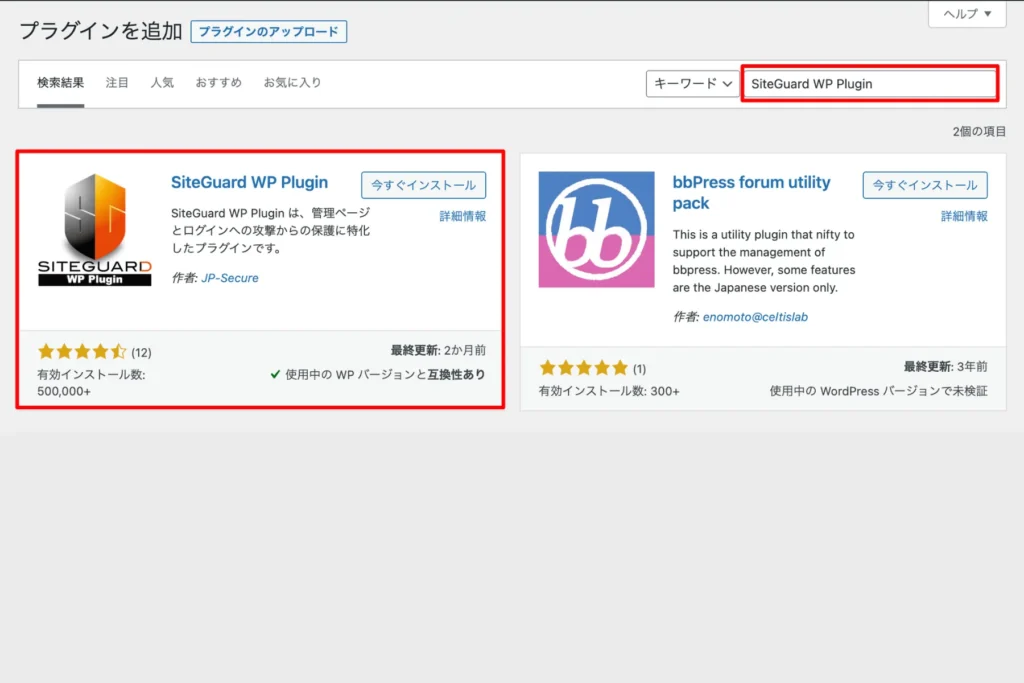
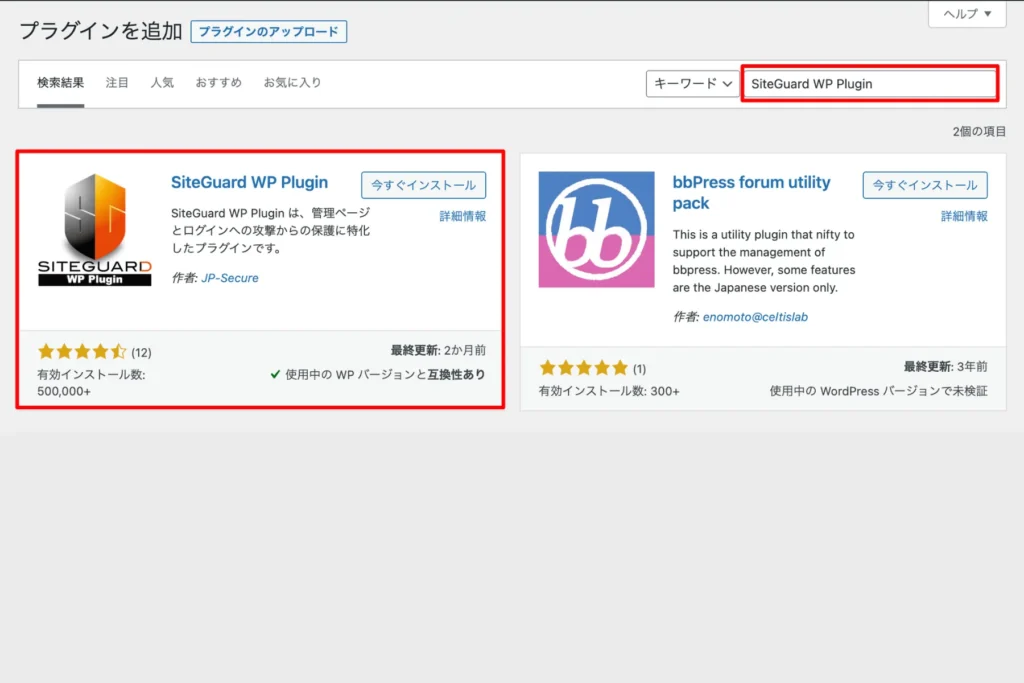
検索バーに「SiteGuard WP Plugin」と入力して、検索してください。
④「SiteGuard WP Plugin」をインストール
検索結果に表示された「SiteGuard WP Plugin」を選択して、「今すぐインストール」をクリックします。
⑤「SiteGuard WP Plugin」を有効化する
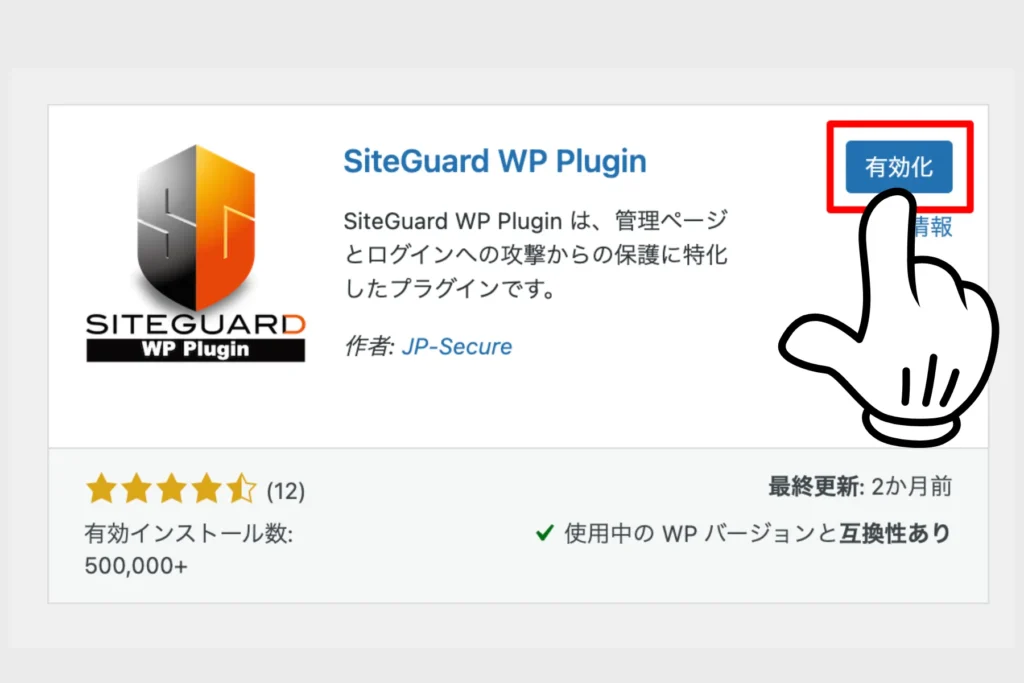
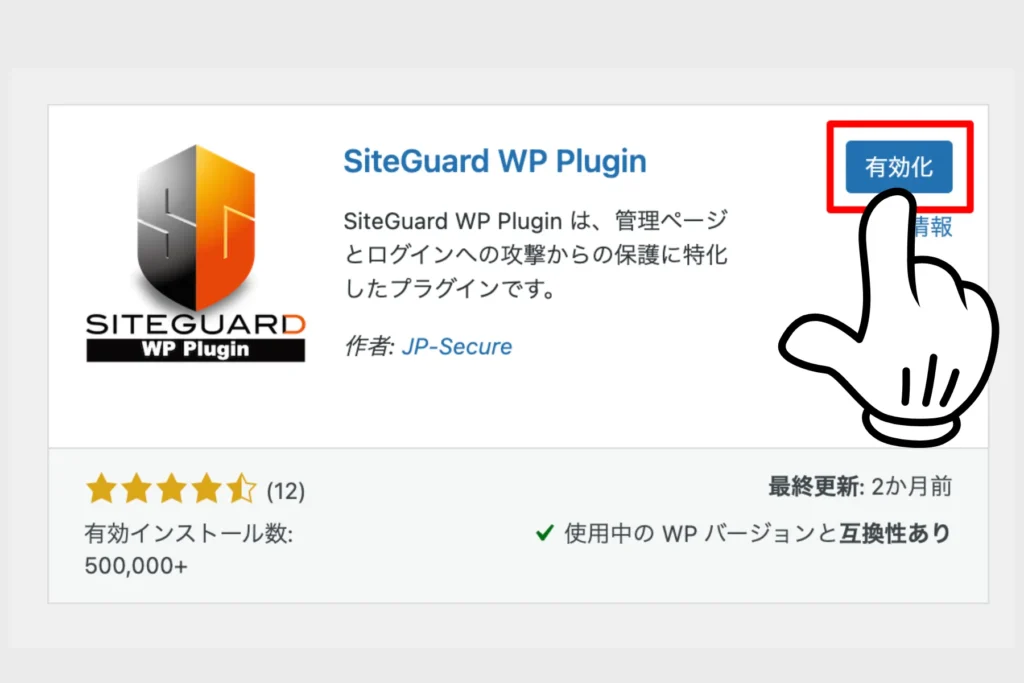
インストールが完了したら「有効化」をクリックしてください。有効化ができれば準備はOKです。
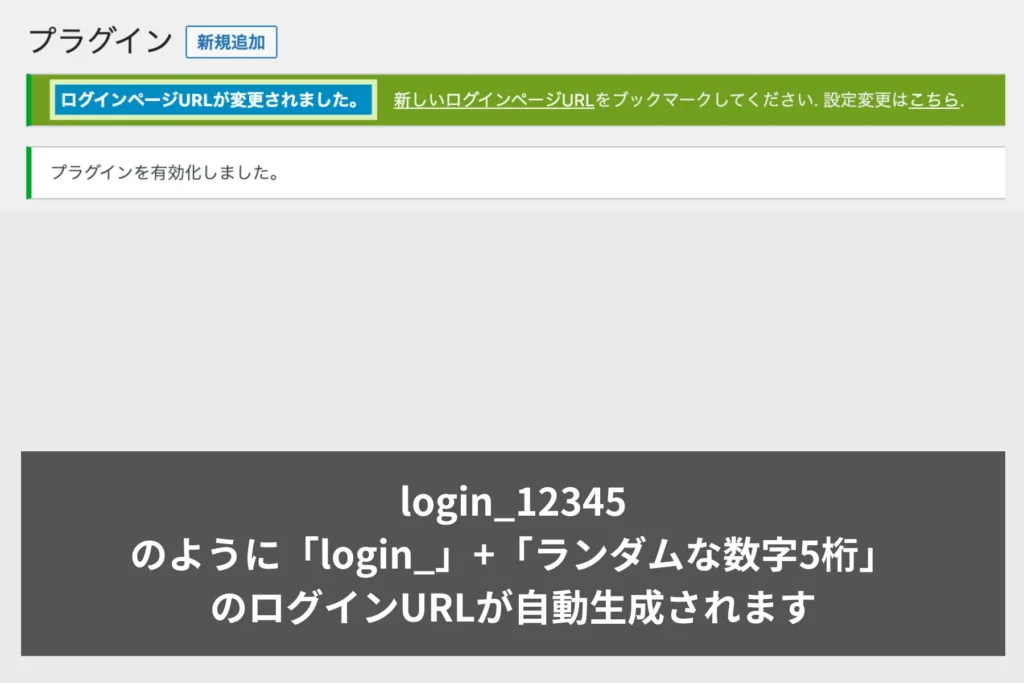
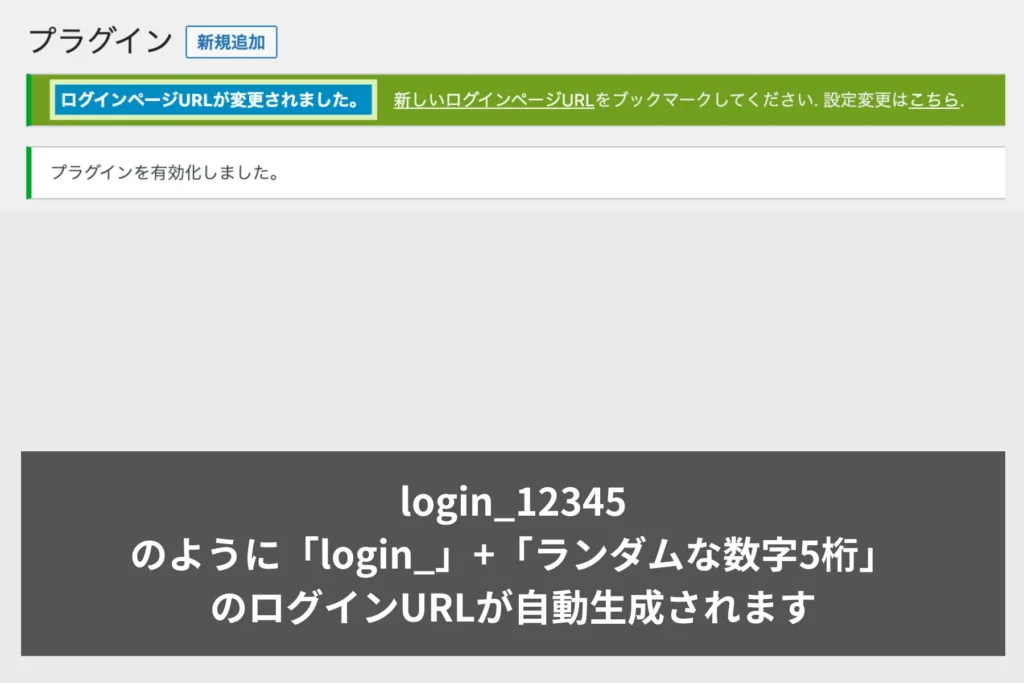
SiteGuard WP Pluginのおすすめ設定
SiteGuard WP Pluginでおすすめの設定を紹介します。最低限として、ここまでは設定してください。
管理画面のアクセスを制限をする
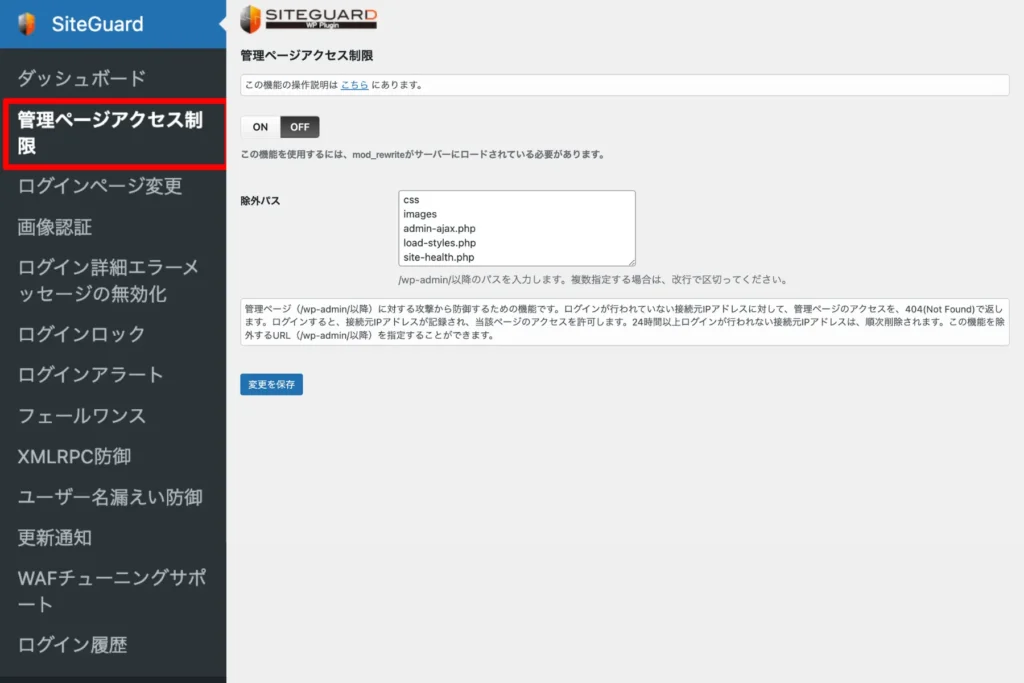
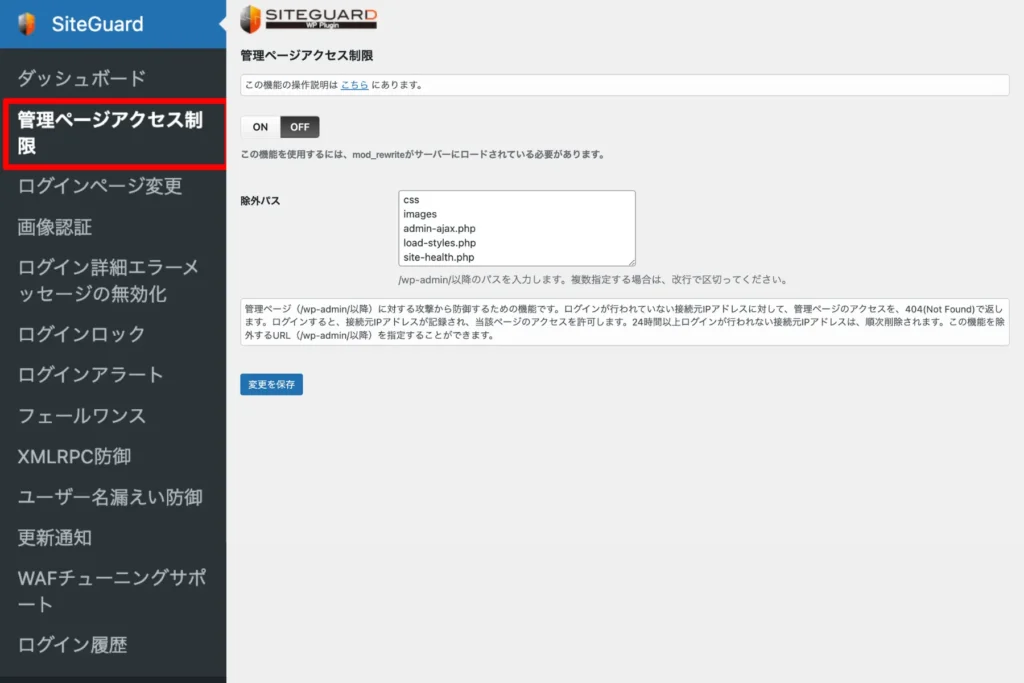
- サイドバーの「SiteGuard」を選択
- 「管理画面アクセス制限」を選択して「ON」をクリック
管理ページへの攻撃をブロックする設定です。ログインしていない状態で管理ページ(/wp-admin/以降)にアクセスすると『404 Not Found』を表示します。
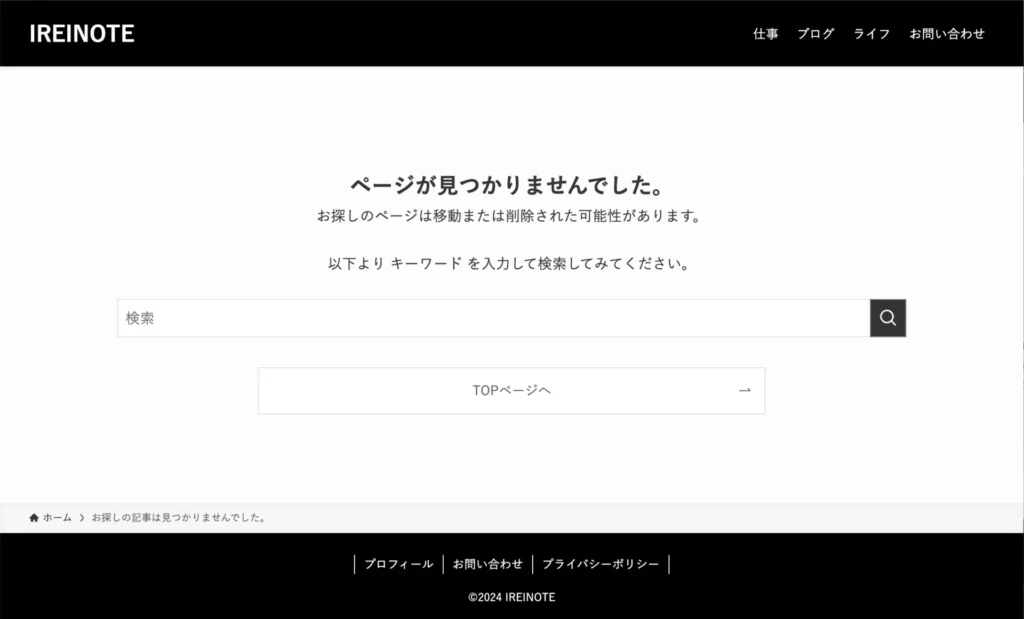
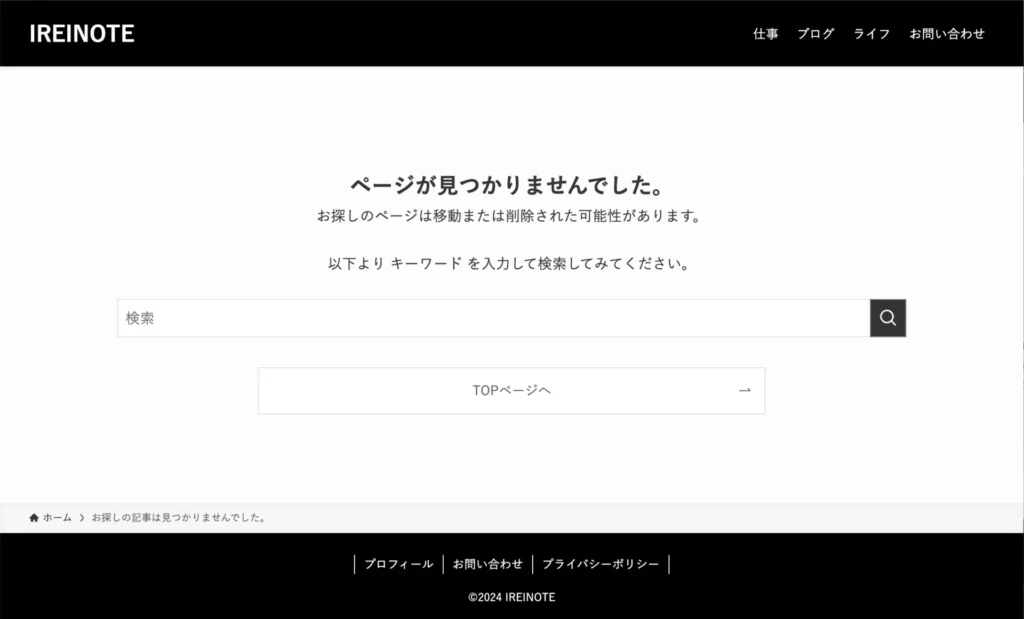
- 404 Not Foundとは?
- アクセスしたいURL(ページ)が存在しないことを意味する表示のこと。存在しないページなのでアクセスされません。
ログインURLを変更する
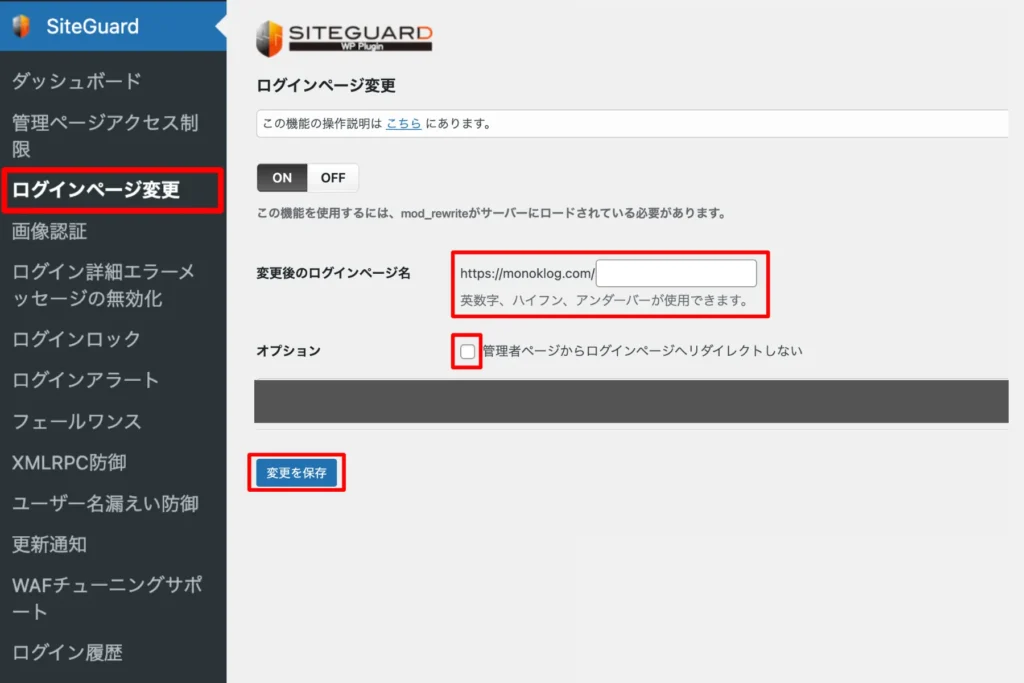
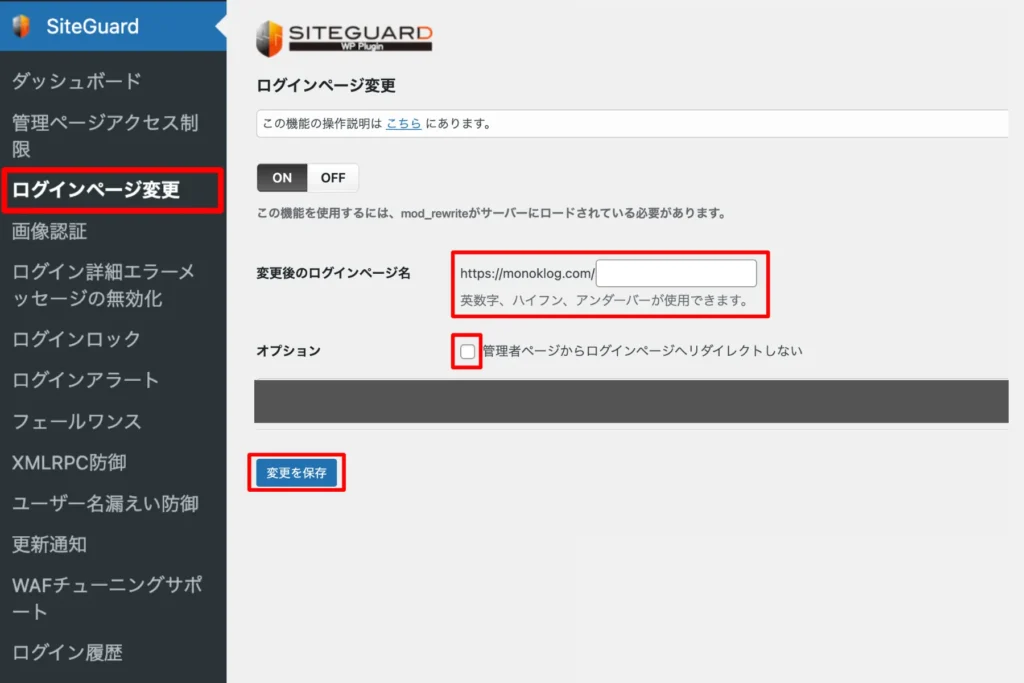
- サイドバーの「SiteGuard」を選択
- 「ログイン画面変更」をクリック
- 「変更後のログイン画面名」に希望の文字列を入力
- 「変更を保存」をクリック
WordPressインストール直後のログインURLは「/wp-admin」です。「https://sample.com」というURLのブログの場合だと「https://sample.com/wp-admin」がログインURLになります。
初期URLのままだと不正アクセスで狙われやすいので、変更するのがおすすめです。
SiteGuard WP Pluginを有効にしたタイミングでランダムなログインURLが設定されます。あなたにとって意味のあるURLにするとよいでしょう。
もとの「/wp-admin」に戻したいなら設定を「OFF」にしてください。
画像認証を設定する
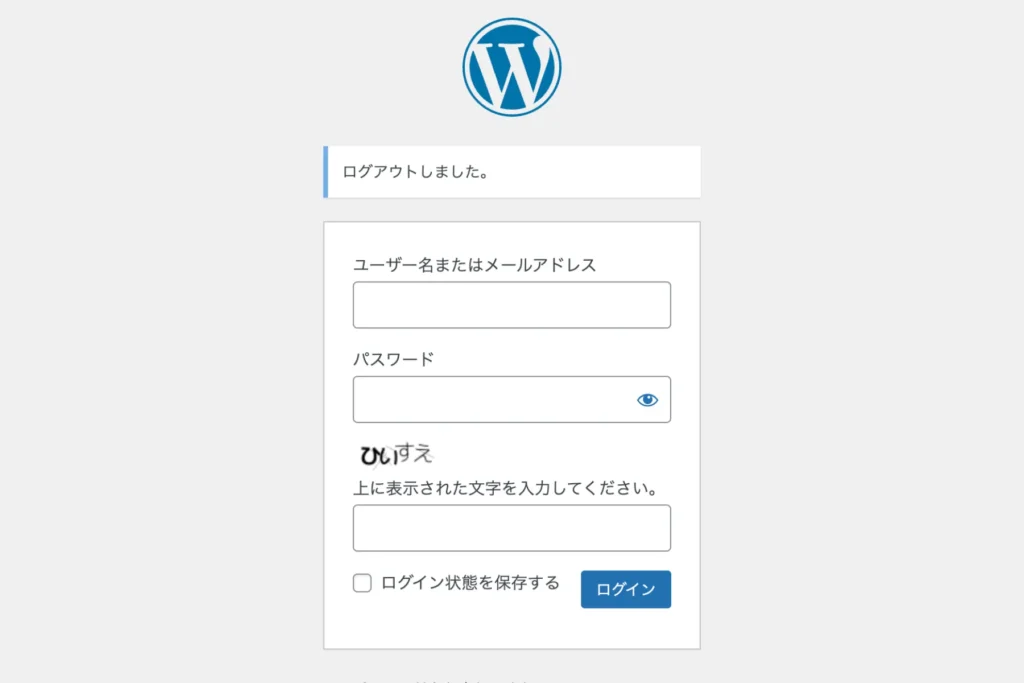
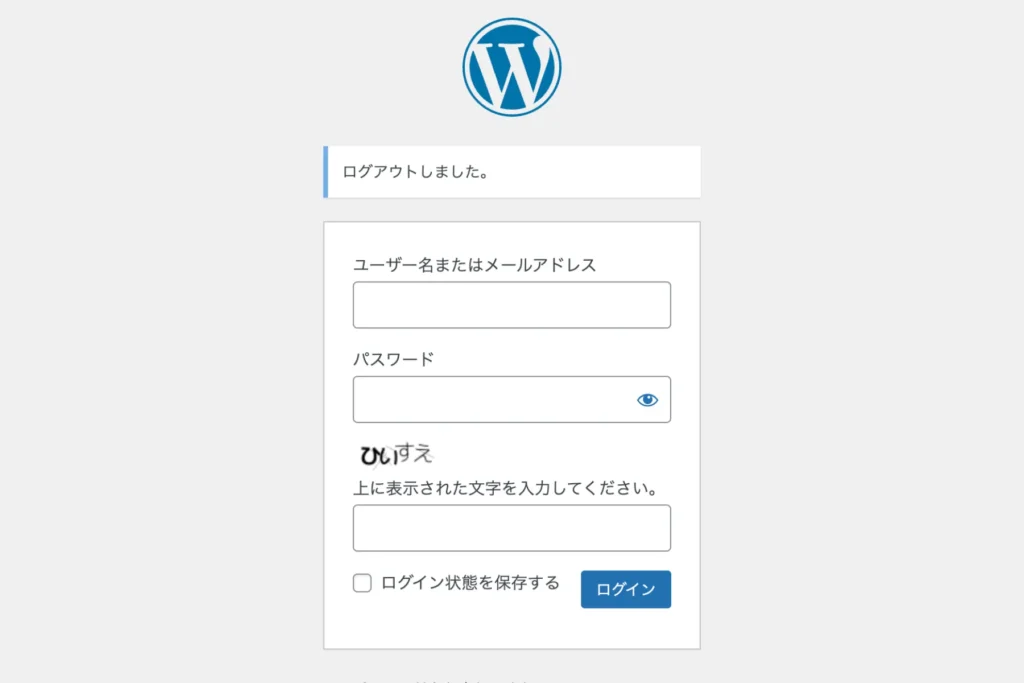
- サイドバーの「SiteGuard」を選択
- 「画像認証」をクリック
- 設定を「ON」にして「変更を保存」をクリック
画像認証とは、ログインのセキュリティを強化する設定です。ログインするたびに、画像に記載されている文字列の入力が求められます。
入力した文字列が一致しないと、ログインに失敗します。機械的な攻撃から守るために有効です。
SiteGuard WP Pluginの便利な機能


SiteGuard WP Pluginには、基本設定のほかにも便利な機能があります。いざというときに役立つのでチェックしておきましょう。
ログイン履歴の確認
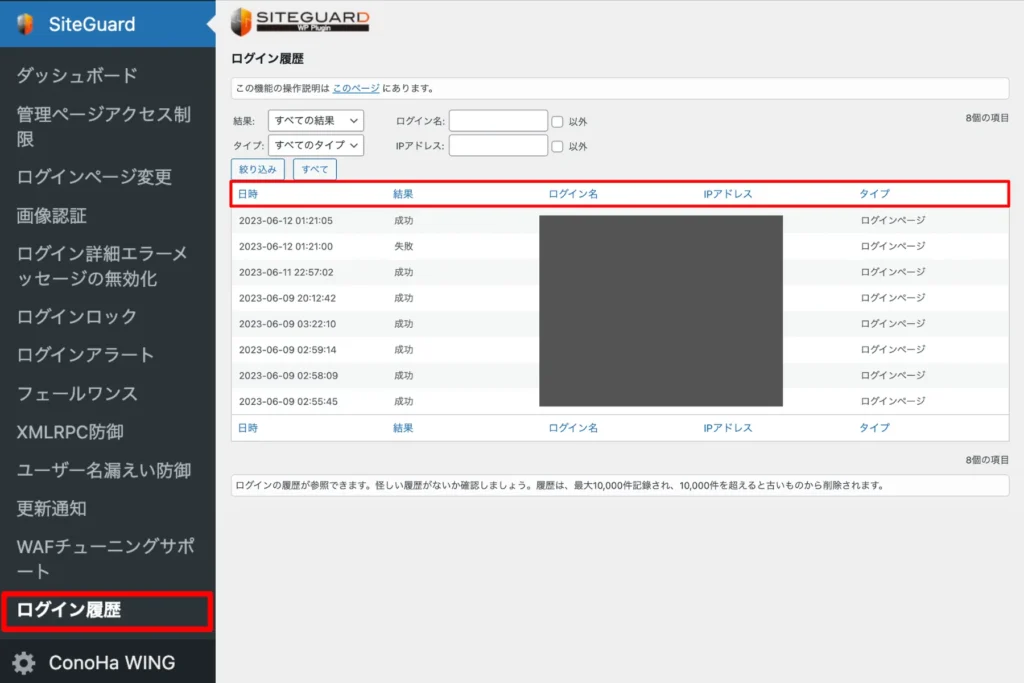
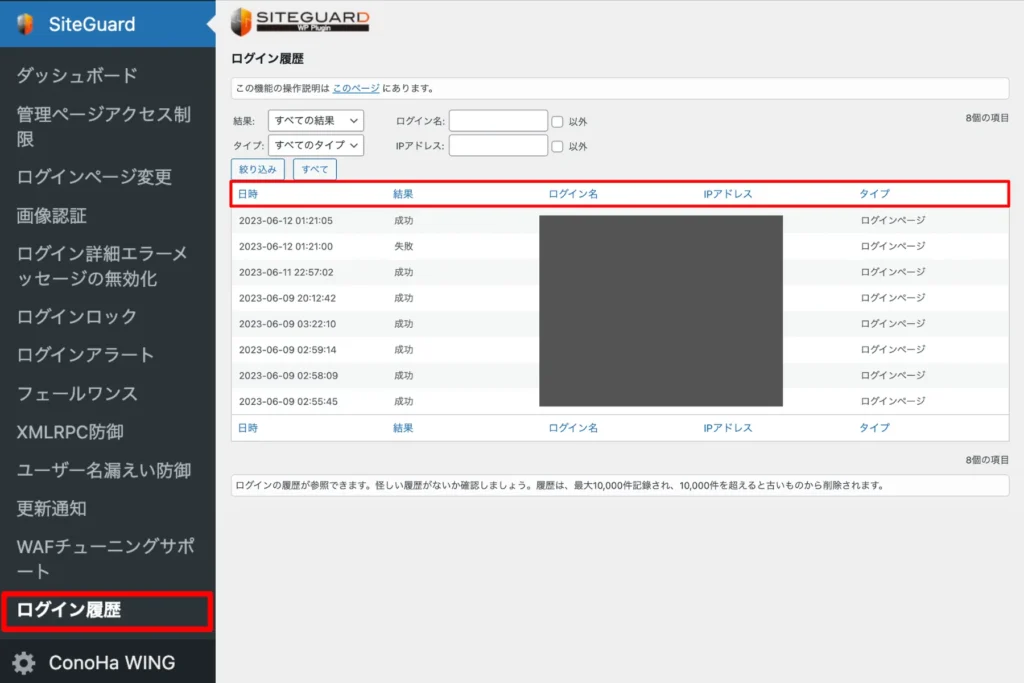
SiteGuard WP Pluginの設定メニューから「ログイン履歴」をクリックしてください。ログインを試みた際の情報が記録されます。
ログインを試みた「日時」や「結果」に心当たりがなければ、不正にアクセスされた可能性があります。ログイン情報の変更がおすすめです。
履歴は10,000件まで記錄され、10,000件を超えると古いものから削除されます。
ログインロックの設定
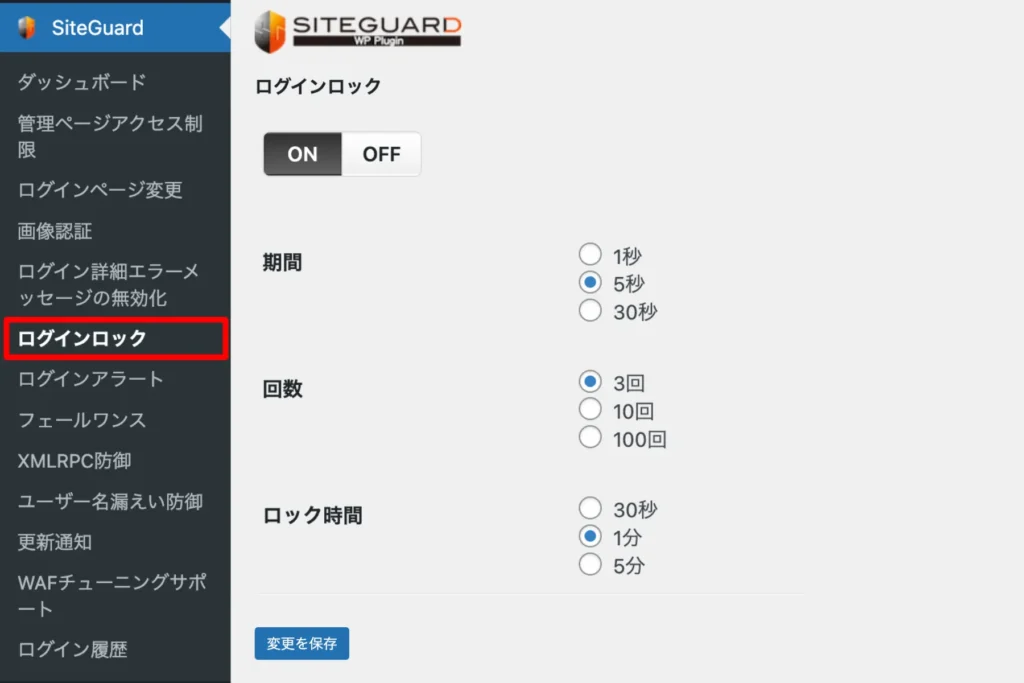
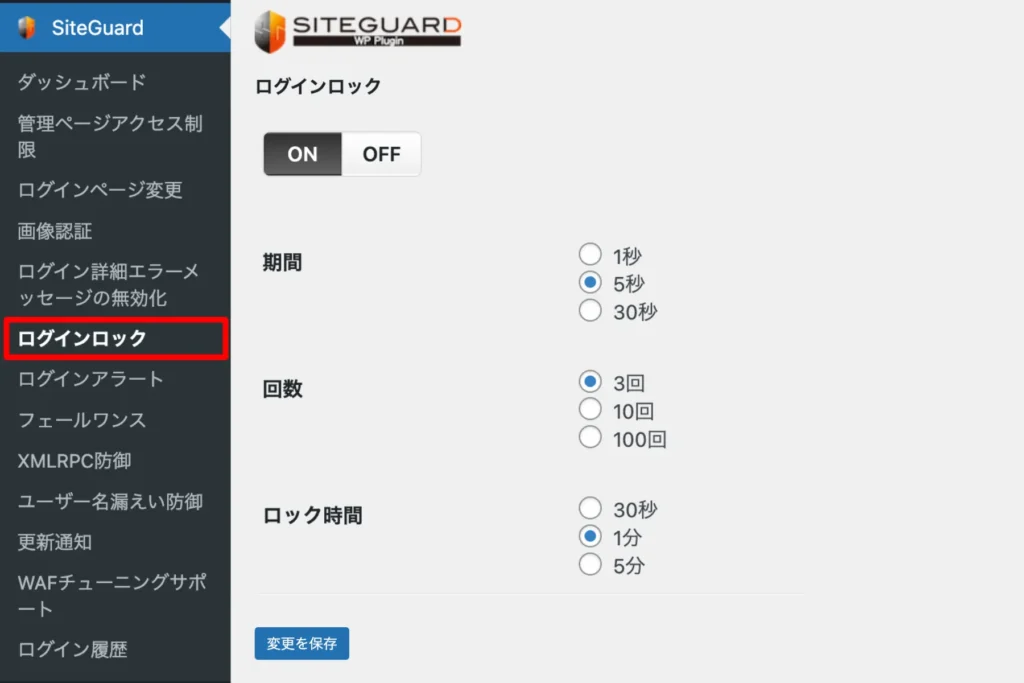
機械的な攻撃からブログを守る設定です。指定した期間内にログイン失敗を繰り返すと、しばらくログインができなくなります。
- 期間
- 「1秒」「5秒」「30秒」から選択
- 回数
- 「3回」「10回」「100回」から選択
- ロック時間
- 「30秒」「1分」「5分」から選択
たとえば、『5秒間に10回ログインに失敗したら、1分間はログインできない』のような設定が可能です。



5秒で10回も失敗なんてありえないでしょ。



いやいや、機械的な攻撃だと可能な回数だよ。
フェールワンスの設定
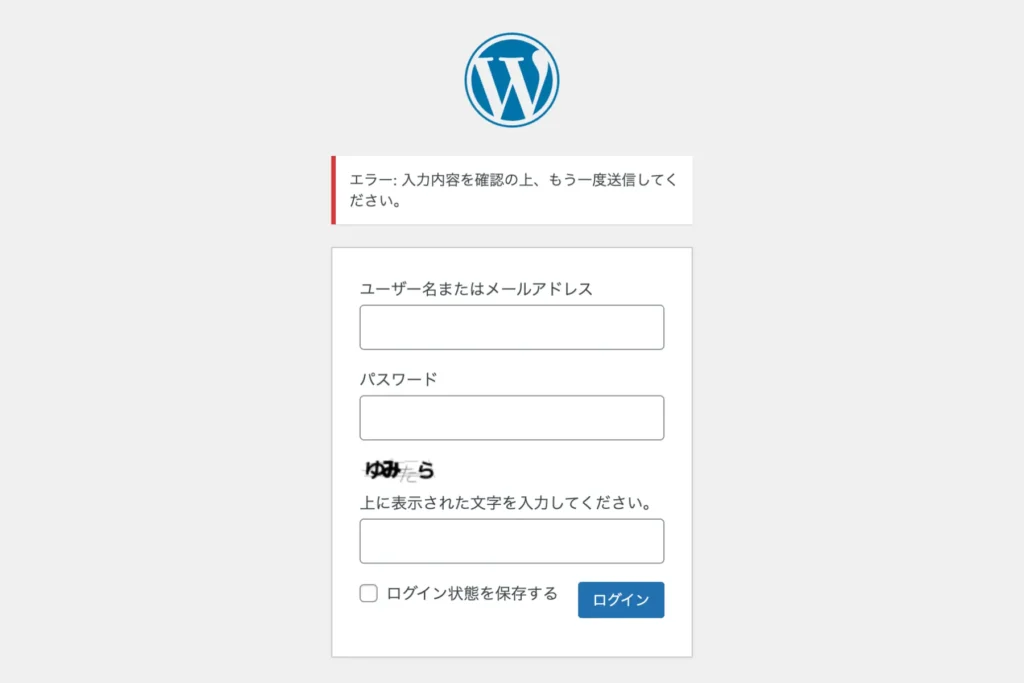
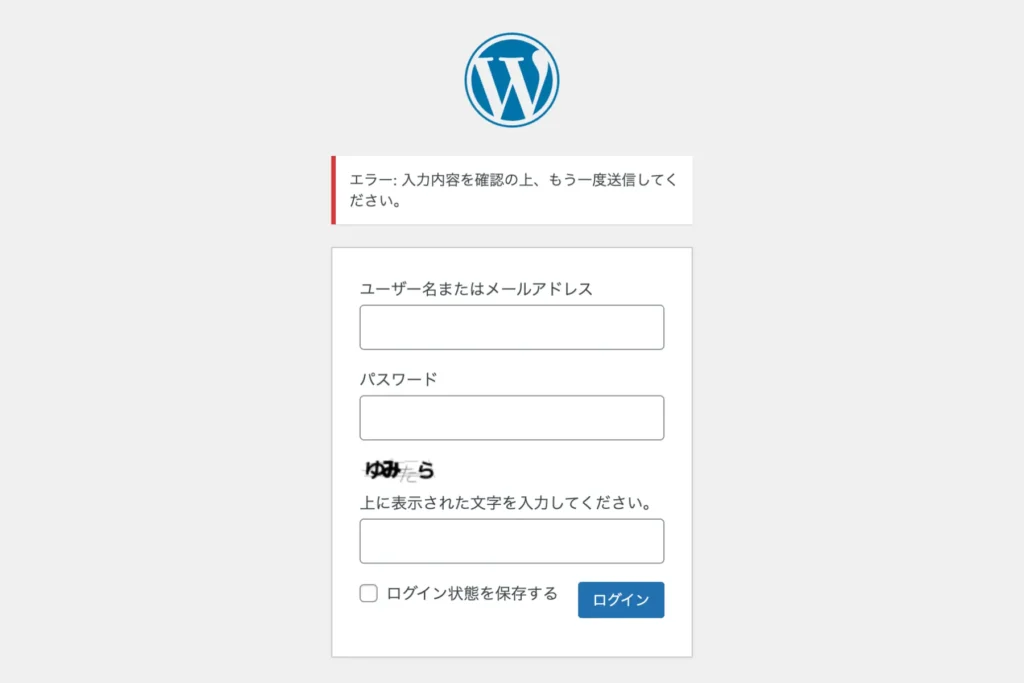
フェールワンスとは「1回失敗する」という意味です。ログイン情報が正しくても、1回は失敗扱いになります。
機械的な攻撃でたまたま情報が一致してもログインされないので、セキュリティ強化として有効です。
ブログ開設したらSiteGuard WP Pluginを設定しよう!


この記事では、SiteGuard WP Pluginの設定方法を画像付きで解説しました。セキュリティを強化し、ブログの安全性を向上させるために重要なプラグインです。
インストールから設定までの流れがシンプルなので、ブログ初心者でも使いやすいです。
- 「SiteGuardWPPlugin」をインストールする
- ログインのセキュリティを強化する
- 便利な追加機能を把握する
せっかく育てたブログが攻撃されると、情報を抜かれたり、改ざん・削除される危険性があります。「あのとき設定していればよかった」と後悔しないために、いまから設定をしてください。
無料で強固なセキュリティ対策ができるので、使わないともったいないです。安心してブログを運営するために、ぜひ設定してみてください。