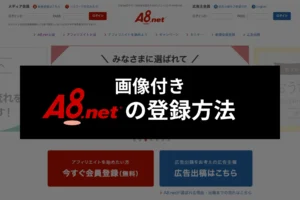悩める人
悩める人ブログ開設に「ConoHa WING」ってサーバーがおすすめらしいけど、どうやって登録するの?
本記事では、このような疑問を解決します。
WordPressでブログを開設するためには、レンタルサーバーとドメインの契約が必要です。とはいえ、はじめてだと登録方法がわからなくて不安ですよね。
契約するには個人情報の登録や、費用の支払いが発生します。間違って契約してしまうと大変です。
この記事では、ConoHa WINGの登録手順を画像付きで解説します。



記事を見ながらでも、30分あれば登録できるよ。


- ConoHa WING が選ばれる理由
- ① 【早い】サーバー処理速度が国内No. 1
② 【安い】月額687円~から利用できる
③ 【安定】稼働率99.99%以上の実績
④ 【特典】ドメイン2個まで無料
⑤ 【簡単】管理画面が使いやすい
数あるレンタルサーバーのなかでConoHa WINGが選ばれる理由は『コスパが高すぎる』です。多くの有名ブロガーや企業のホームページなどでも選ばれています。
【事前準備】ConoHa WINGの登録に必要なもの


- メールアドレス
- 支払い手段
- ドメイン名
- ブログ名
- パスワード
ConoHa WINGに申し込むには、上記のものが必要です。スムーズに登録するために、事前に準備しておきましょう。
事前準備① メールアドレス
メールアドレスは新規で取得しても、普段から使っているものでもOKです。
新規取得を希望の場合は、GoogleやYahoo!でアカウントを作成して取得できます。
事前準備② 支払い手段
ConoHa WINGの使用料の支払いに必要です。クレジットカードやコンビニ支払い、PayPalなどから選べます。
更新のタイミングで支払いの確認が取れないと、契約が打ち切られます。ブログが非公開になる可能性があるので、自動更新ができるクレジットカードがおすすめです。
事前準備③ ドメイン名


ドメイン名はブログを表示させるURLのこと。当ブログ「Monoklog」の場合は monoklog.com がドメインです。
ドメインの契約は早い者勝ちです。もしもあなたが monoklog.com を使いたくても、すでに当ブログで使用しているため契約できません。
ドメイン名はブログ名とあわせて取得する場合が多いです。関連性のある英数字の組み合わせを準備しておくとよいでしょう。
事前準備④ ブログ名
あなたが運営するブログ名を決めてください。ブログの看板なので、「覚えやすく」「ブログのジャンルが伝わる」ような名前にするのがおすすめです。
ブログの方向性が途中で変わっても、ブログ名は変更できます。
事前準備⑤ パスワード
ConoHa WINGへの登録時には、安全性の高いパスワードを設定する必要があります。長さが十分であり、英数字や記号を組み合わせた複雑なパスワードを選びましょう。
ConoHa WINGへの登録手順
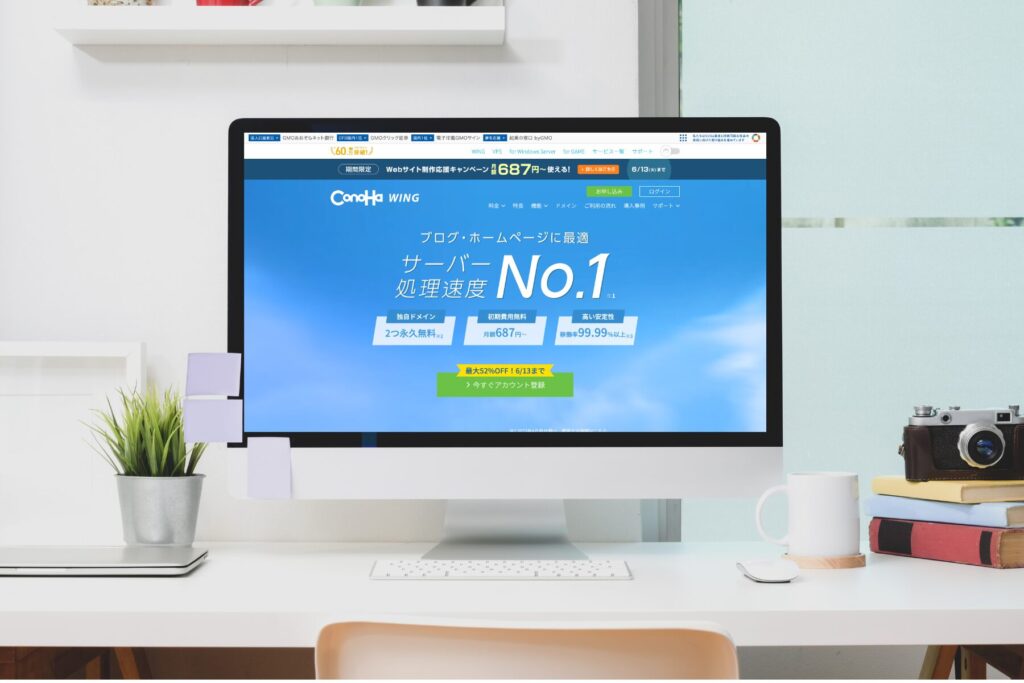
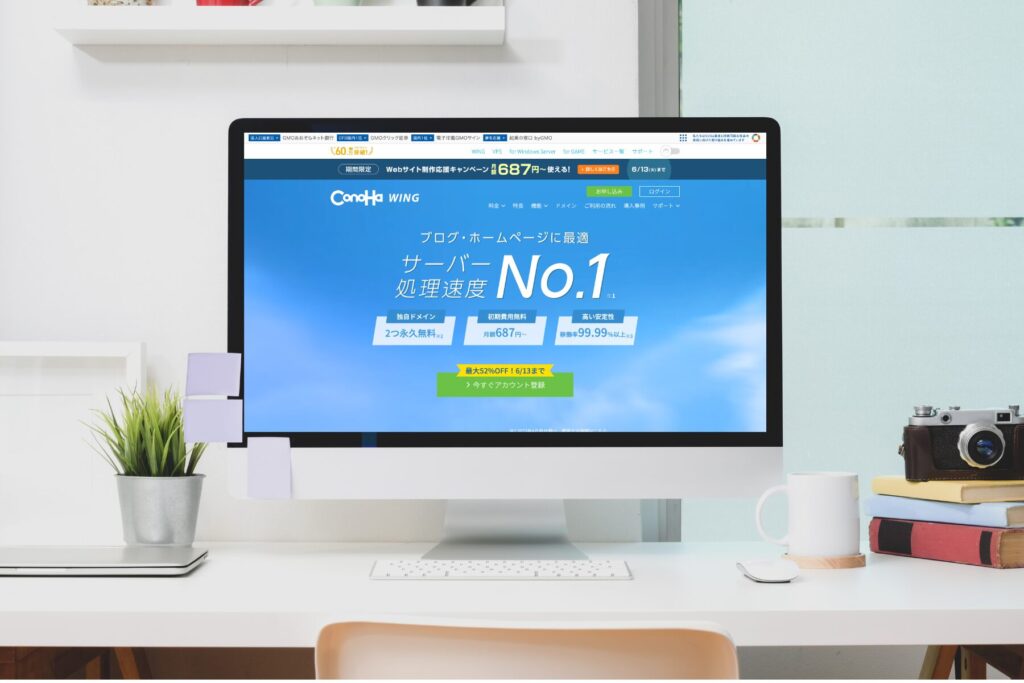
ConoHa WINGへの登録手順を画像付きで解説します。ぜひ、参考にしてください。
ConoHa WINGへの登録手順① アカウント登録をする
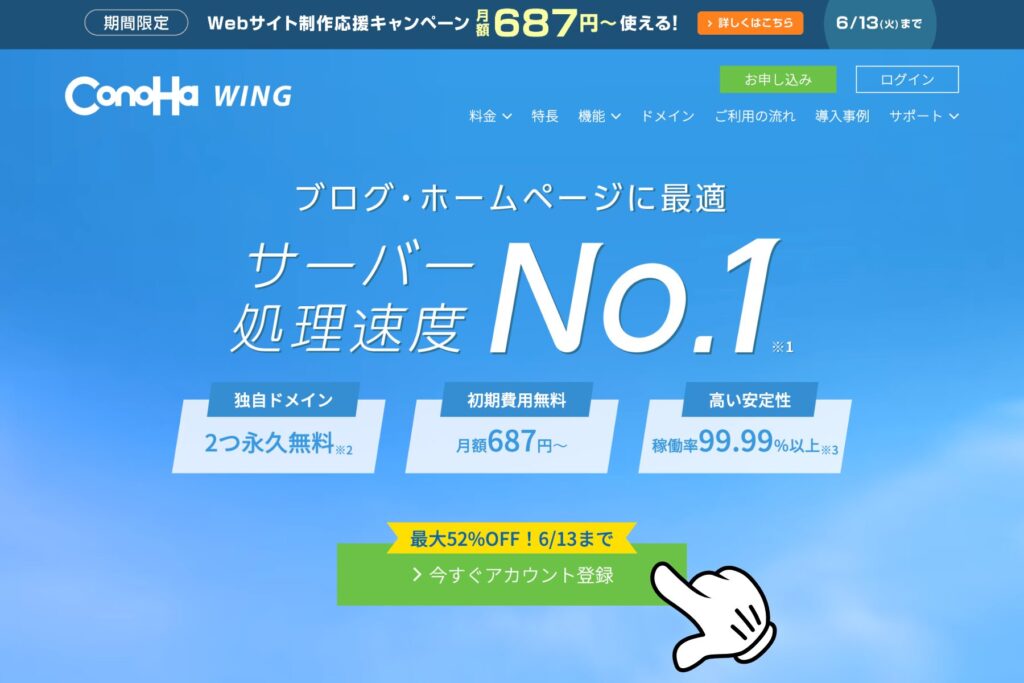
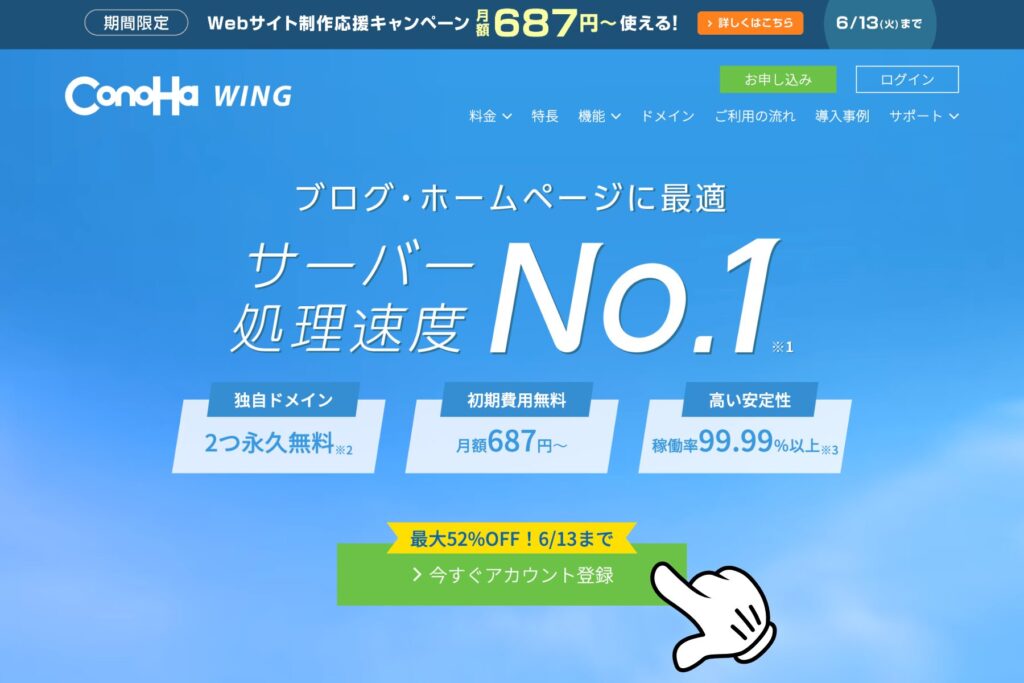
ConoHa WINGのサイトにアクセスして、「>今すぐアカウント登録」ボタンをクリックします。下記のボタンを押してもOKです。
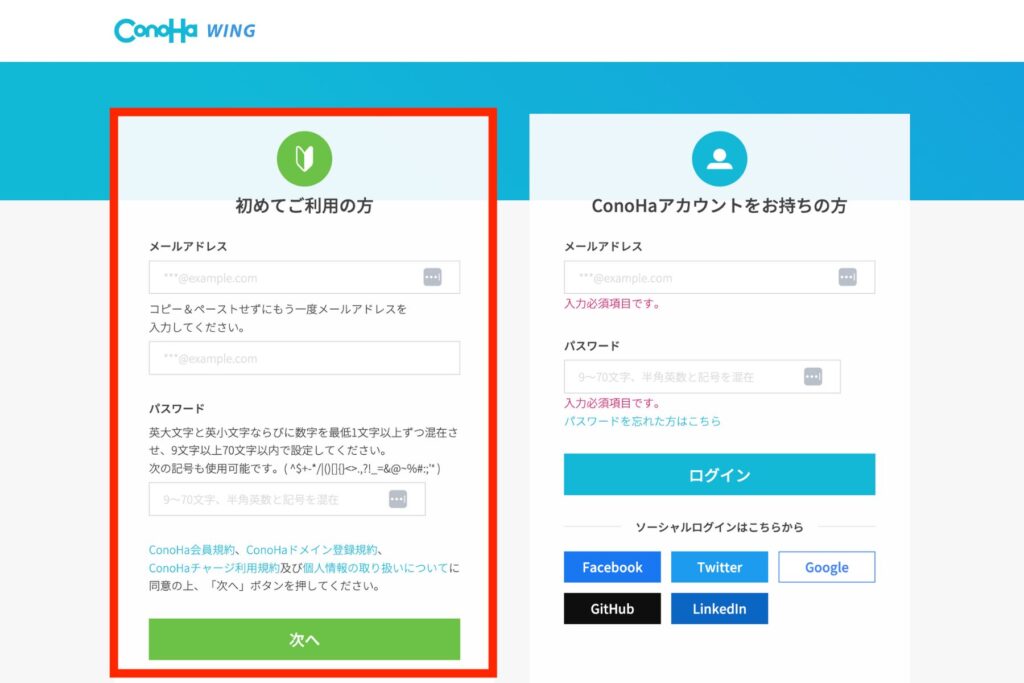
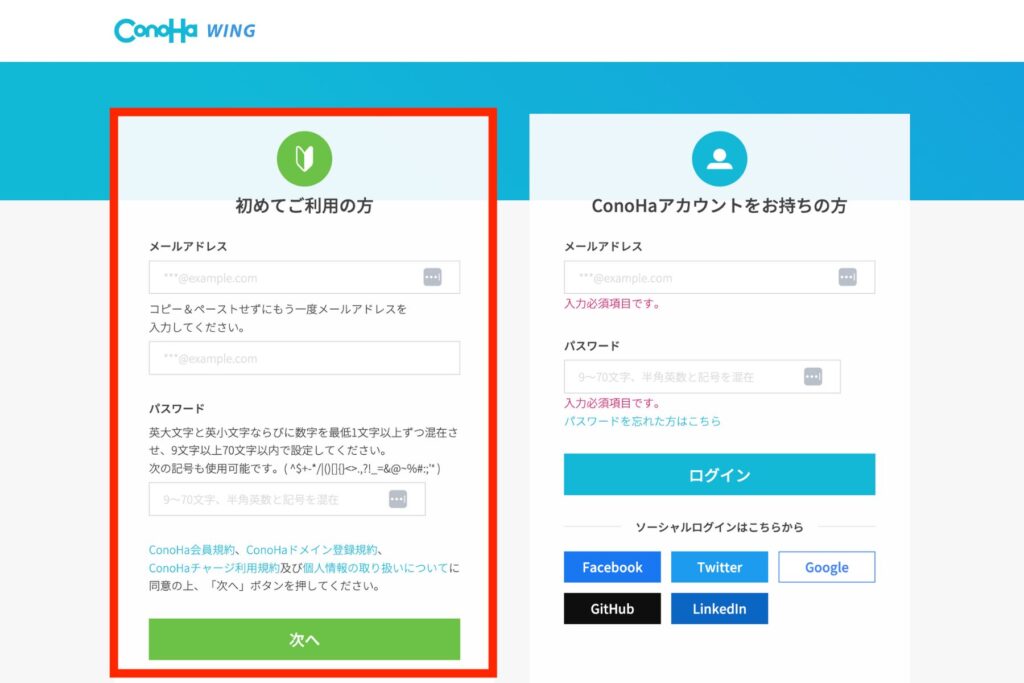
「初めてご利用の方」の欄に、メールアドレスとパスワードを入力して「次へ」をクリックしてください。
ConoHa WINGへの登録手順② 契約内容を選択する
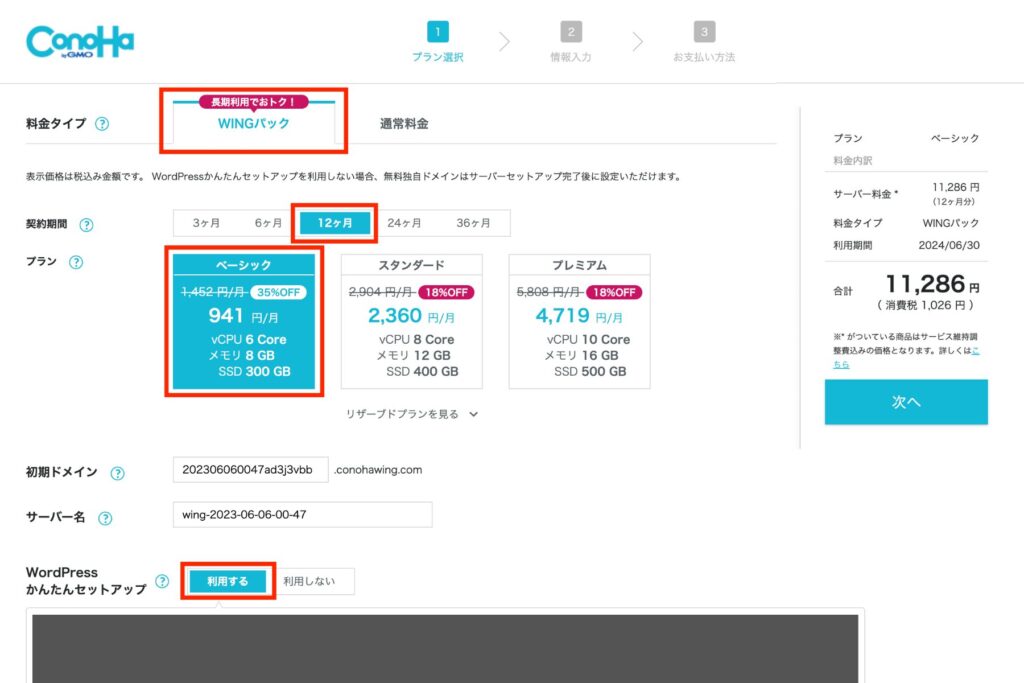
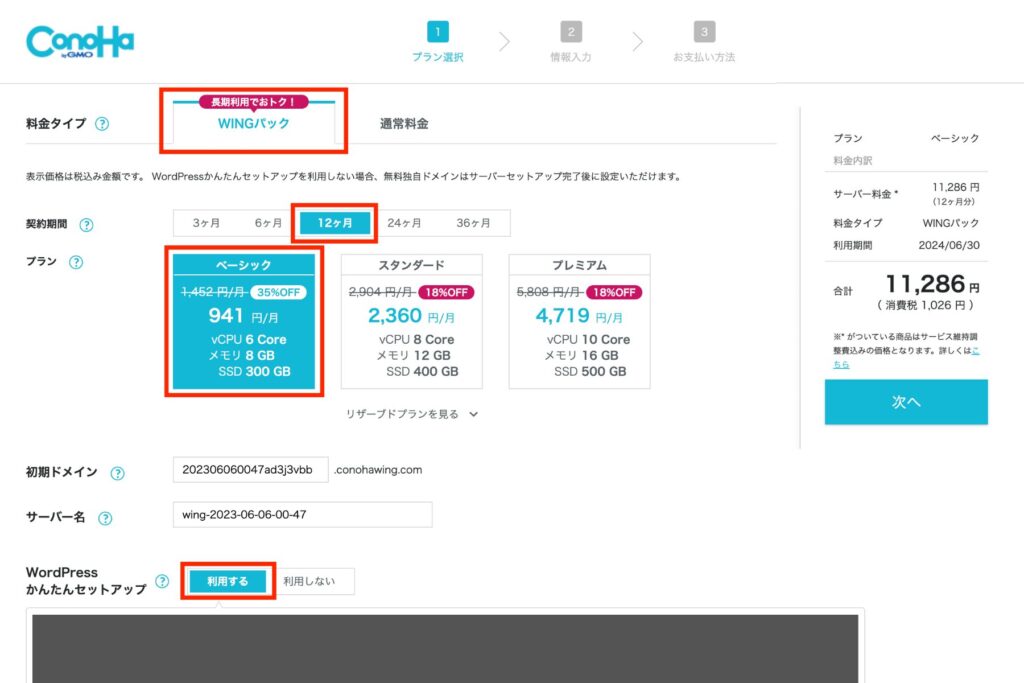
- 料金タイプ
- 「WINGパック」を選択してください。ドメインが無料で取得できるうえに、割引が適用されてお得です。
- 契約期間
- 「12ヶ月」以上を選択するのがおすすめ。長いほど1ヶ月あたりの費用を抑えられます。
- プラン
- 「ベーシック」を選択しておけばOKです。
- 初期ドメイン
- 好きな文字列でOKです。
- サーバー名
- 好きな文字列でOKです。
ブログ運営なら、上記の内容で充分です。プランも最低限の「ベーシック」にしておきましょう。
ConoHa WINGへの登録手順③ 「WordPressかんたんセットアップ」をする
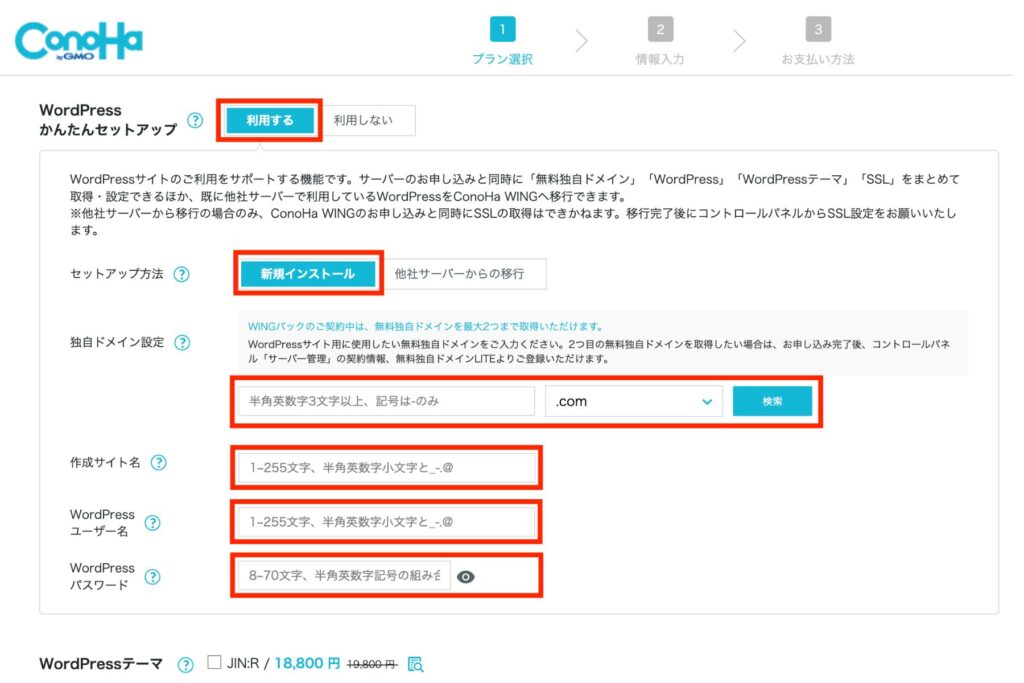
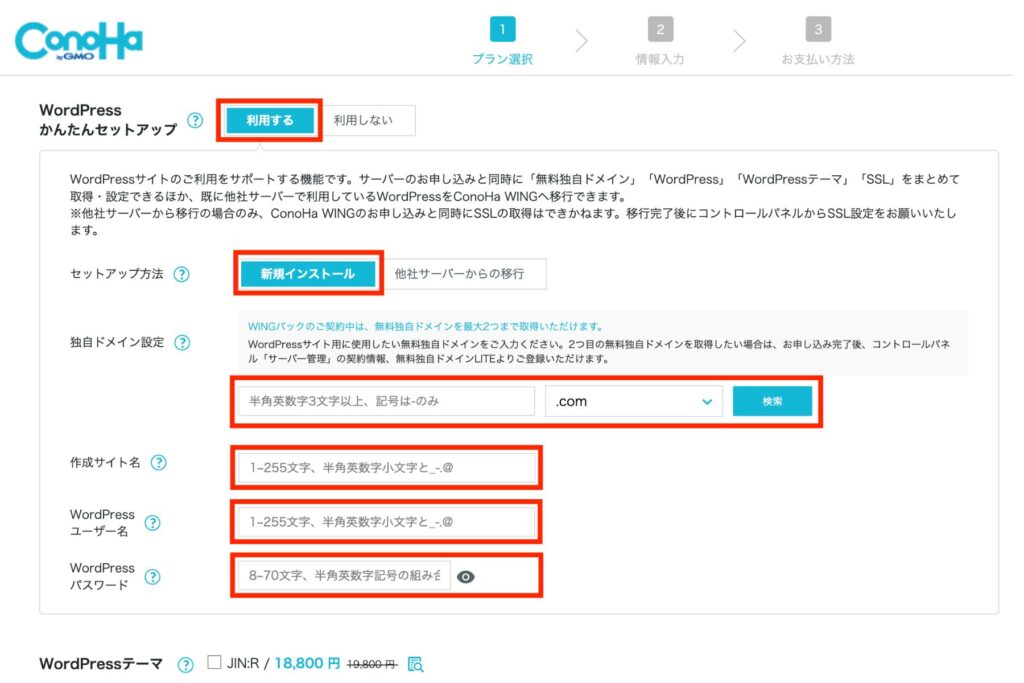
ConoHa WINGには、WordPressをすぐにインストールするための「WordPressかんたんセットアップ」があります。専門的な知識がなくても、かんたんにWordPressブログが作れます。
- WordPressかんたんセットアップ
- 「利用する」を選択。
- セットアップ方法
- ブログ初心者なら「新規インストール」を選択。
- 独自ドメイン設定
- あなたのブログに使用したいドメインを入力して「検索」。取得後の変更はできないので、慎重に決めて下さい。
- 作成サイト名
- あなたの運営するブログのサイト名です。あとで変更可能。
- WordPressユーザー名
- WordPressにログインするときに使います。
- WordPressパスワード
- WordPressにログインするときに使います。
- WordPressテーマ
- 使用したいテーマがあれば選択してください。割引が適用されてお得です。
「独自ドメイン設定」では、取得したいドメインを入力して検索してください。空きがあれば選択できますが、すでに使用されているドメインは取得できません。
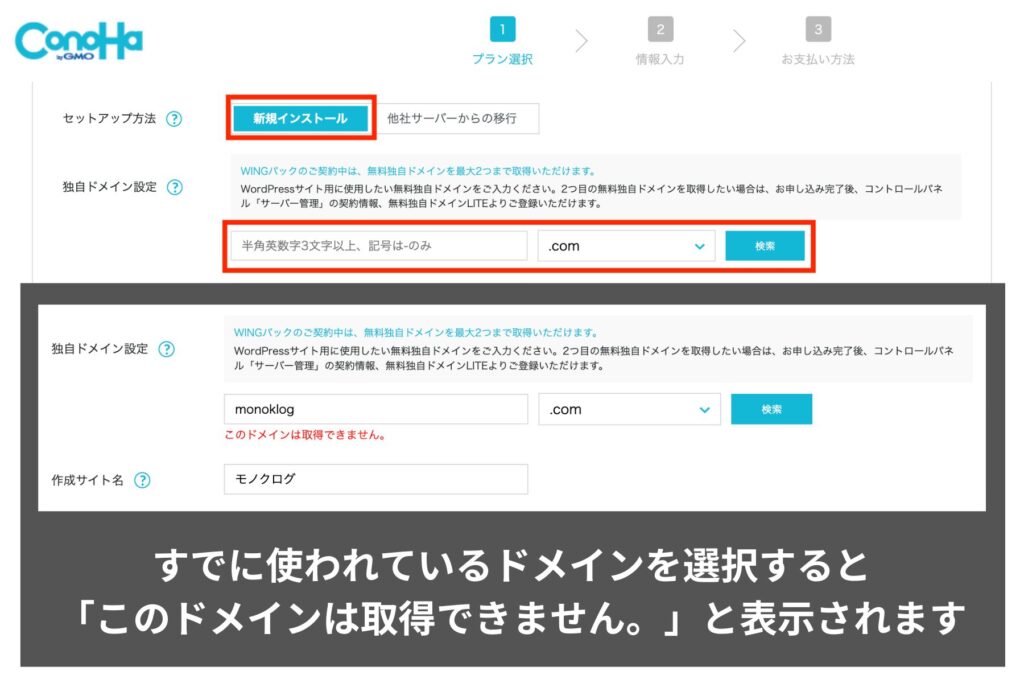
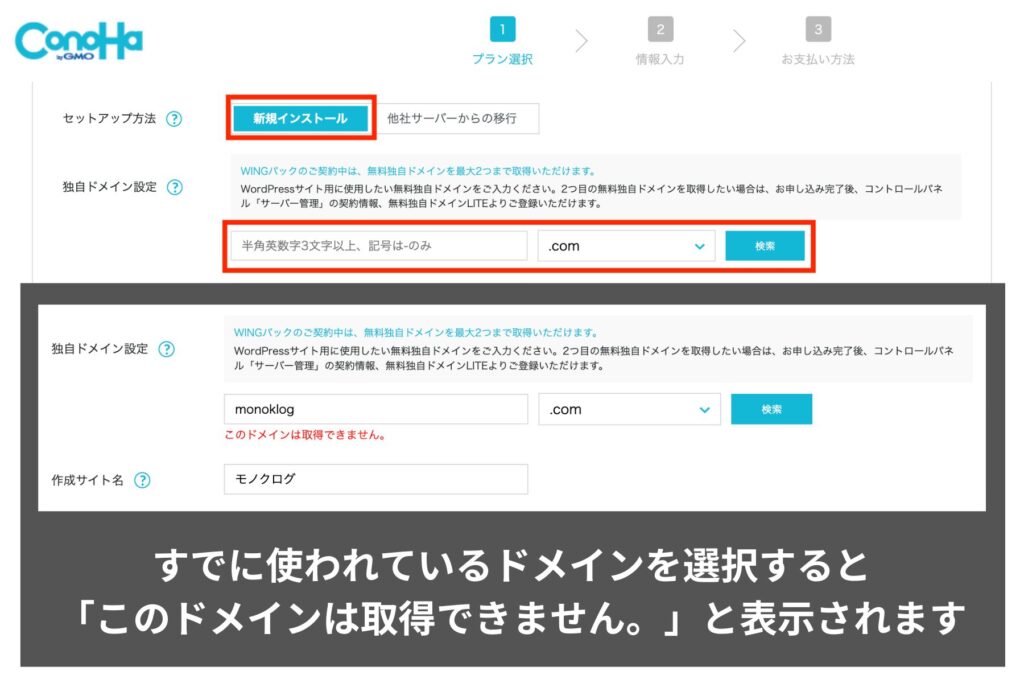



ireinote.com は当ブログで使っているので取得できません。
WordPressテーマは通常よりお得に購入できます。ラインナップのなかに購入検討しているテーマがあれば、このタイミングで購入するのがおすすめです。
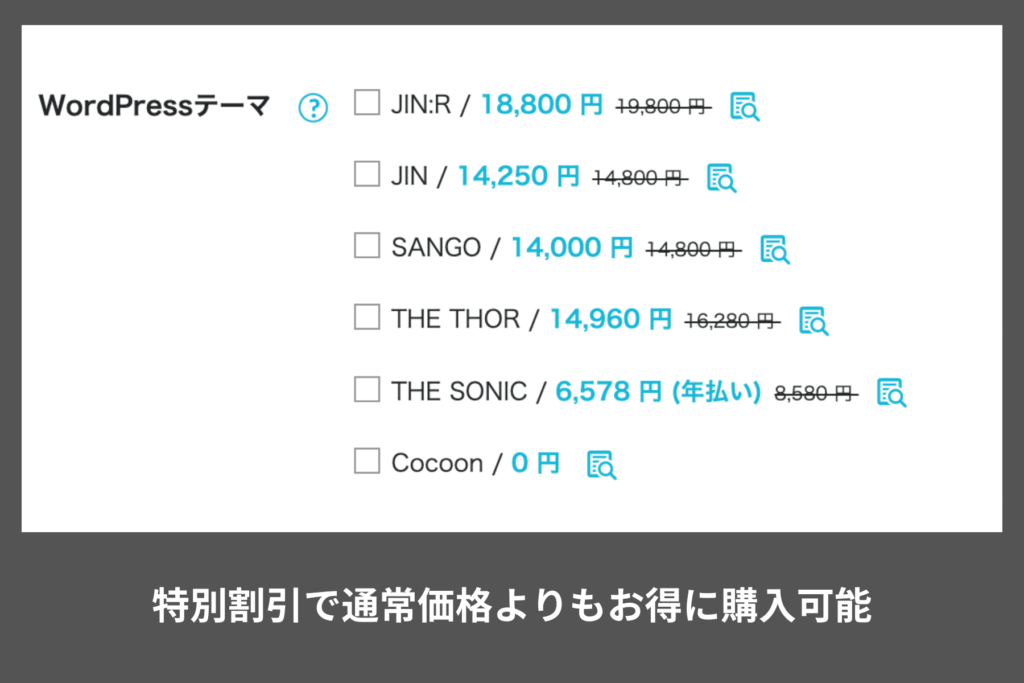
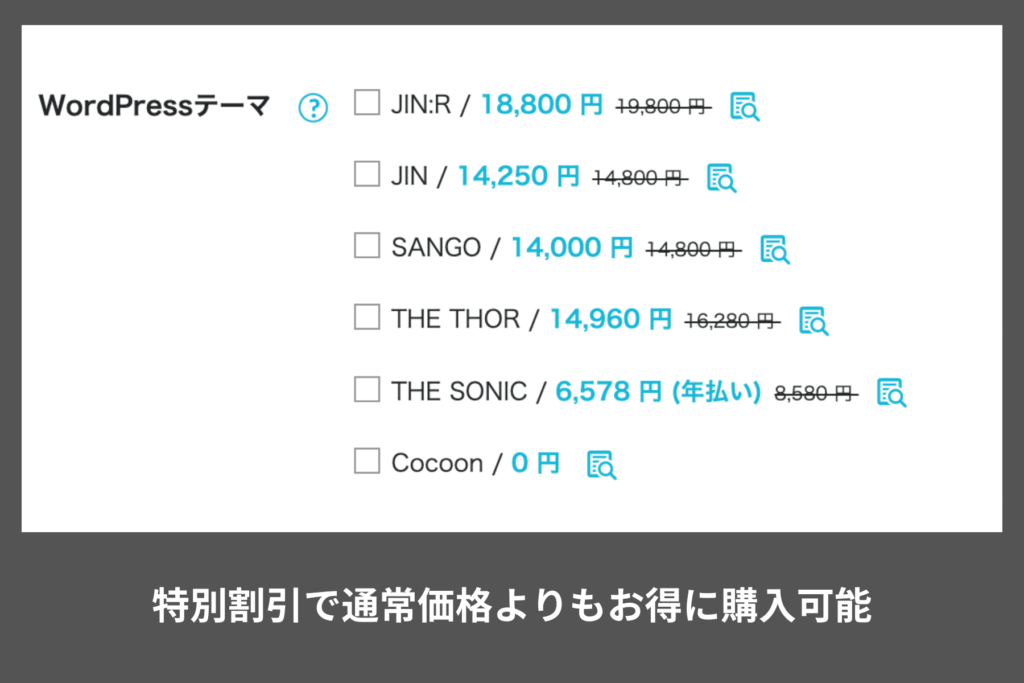
使用したいテーマが選択肢になければ、一旦「Cocoon」を選択しておけばOKです。テーマはブログ開設後に変更できます。
選択した契約内容を確認して、問題がなければ「次へ」をクリックしてください。
ConoHa WINGへの登録手順④ お客様情報を入力する
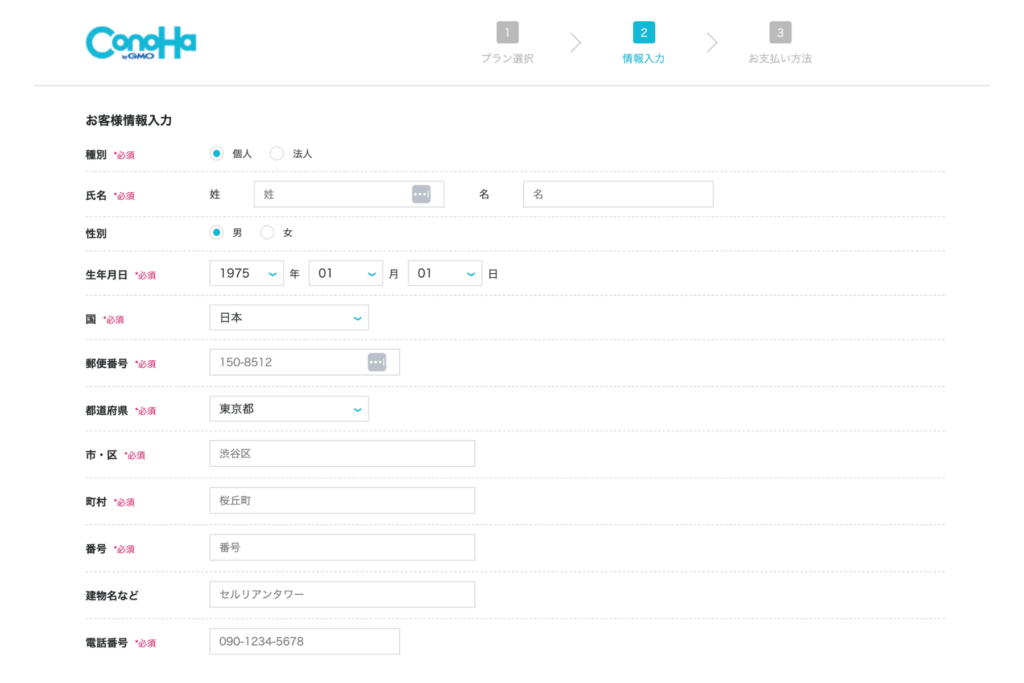
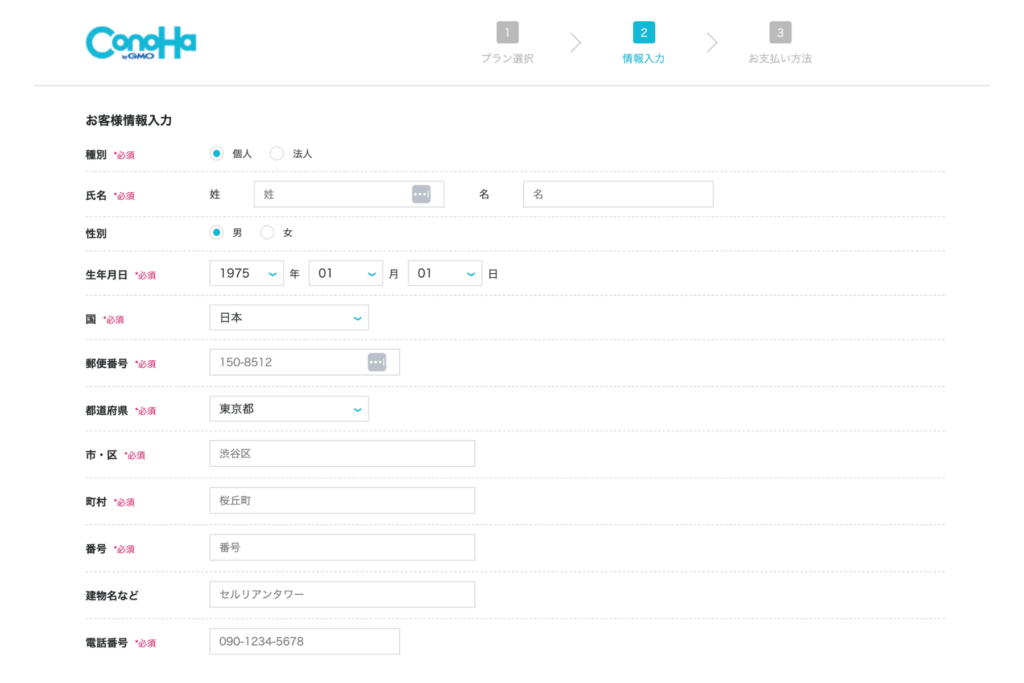
ConoHa WINGの契約者の情報を入力してください。
ConoHa WINGへの登録手順⑤ SMS/電話認証をする
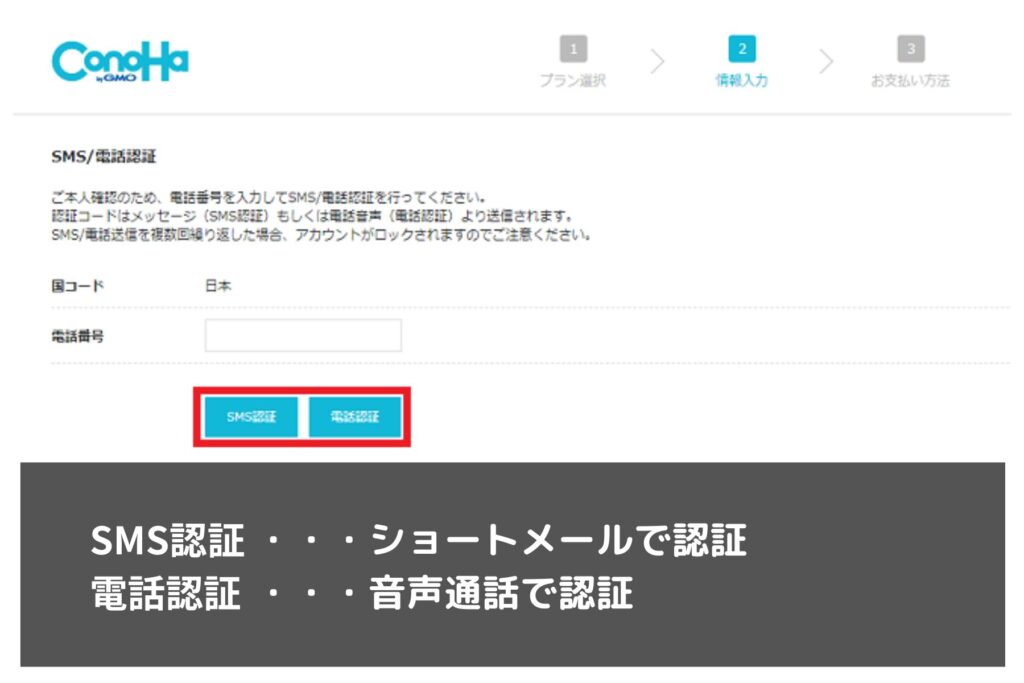
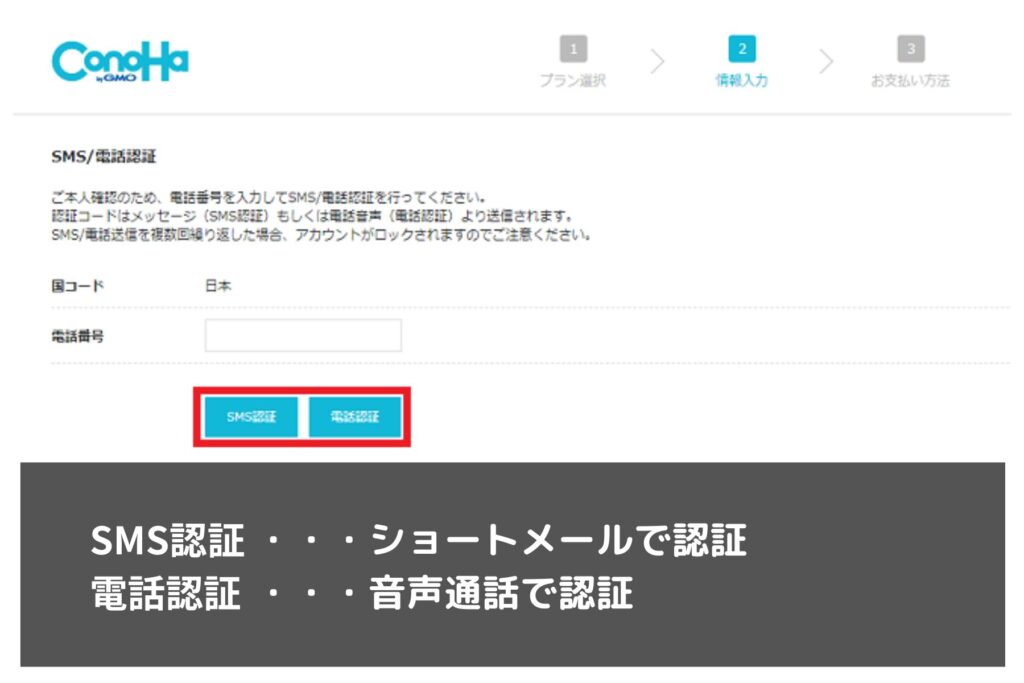
電話番号を入力して、SMSもしくは音声通話による認証が必要です。SMSの場合は、届いたショートメールに記載されている認証コードを入力して「送信」してください。
画面左下に「完了しました」と表示されたらOKです。
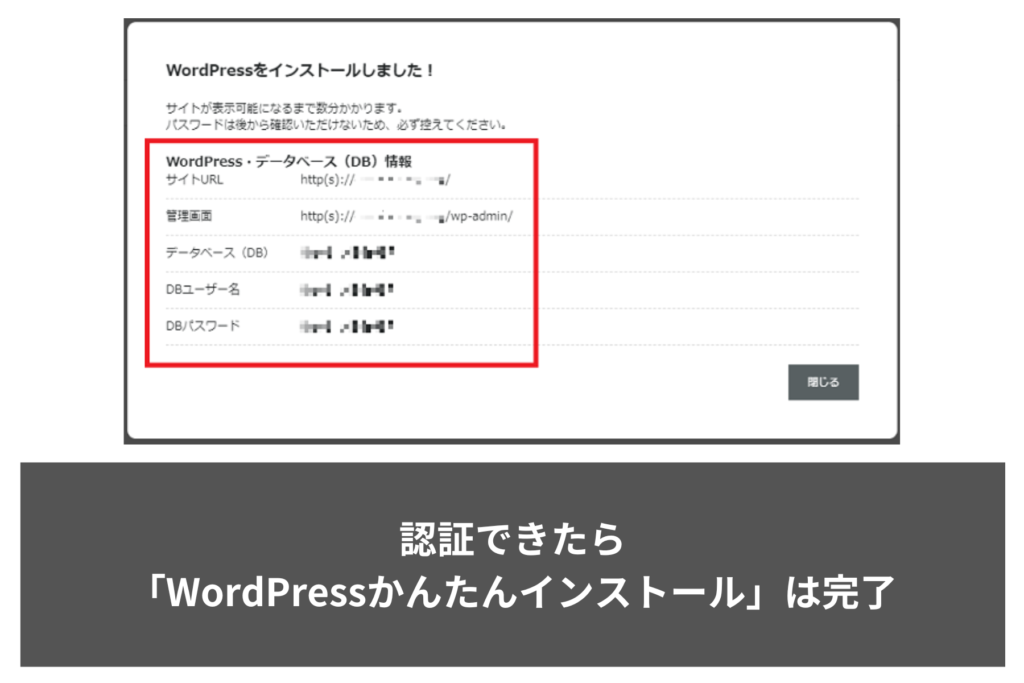
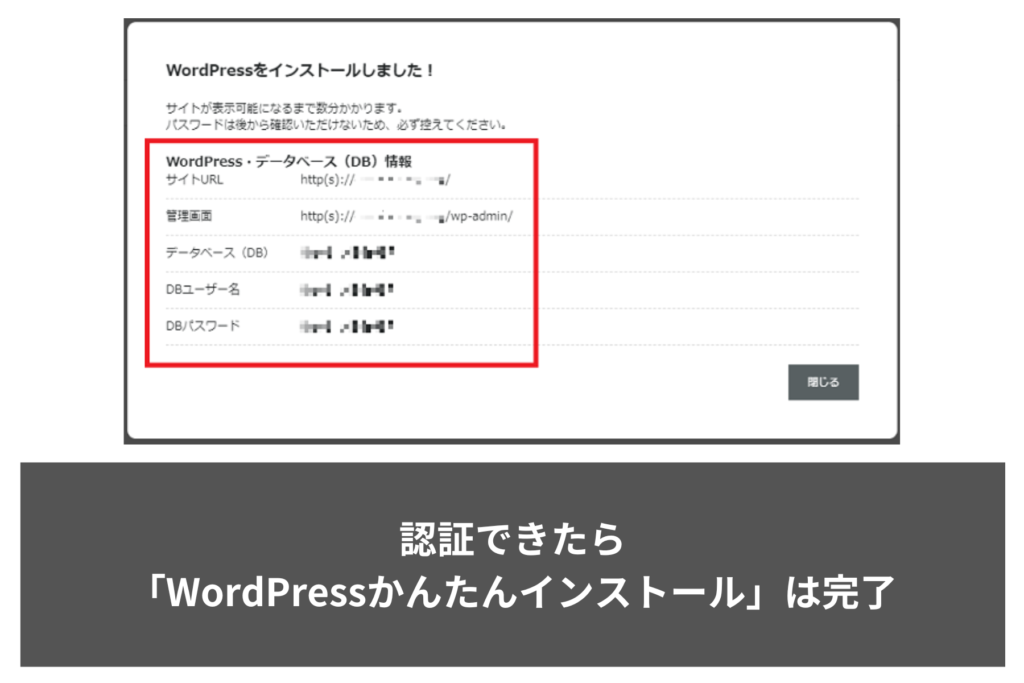
ConoHa WINGへの登録手順⑥ お支払い情報を登録する
ConoHa WINGへのお支払い方法を登録してください。クレジットカード決済がおすすめです。
Amazon Payやコンビニ決済を利用したプリペイド式のチャージも可能ですが、手間がかかります。クレジットカードを登録しておけば自動で決済されるので簡単です。
お支払い情報を入力したら、画面下のお申し込み内容を確認してください。問題がなければ「お申し込み」ボタンをクリックします。
このような表示がされたら、WordPressのインストールが完了です。
ConoHa WINGでWordPressブログを用意する
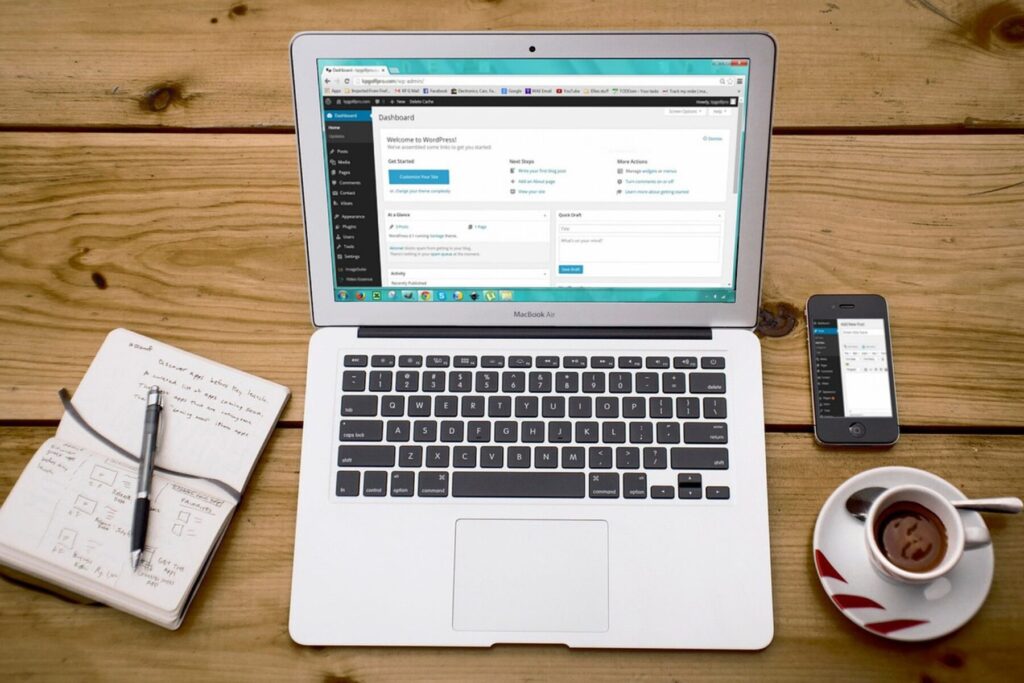
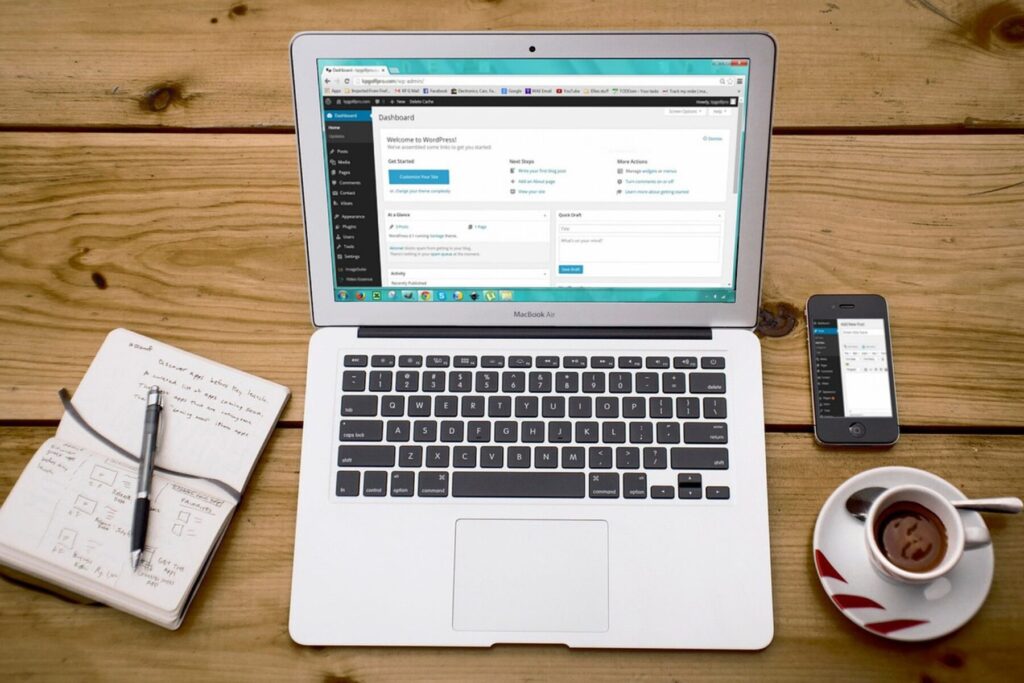
ここまででConoHa WINGのサーバーに、WordPressのインストールが完了しています。ここからはWordPressブログへログインするまでに確認してほしいことを紹介します。
SSL設定をする
インターネット通信を暗号化して、セキュリティを強化する設定のこと。
URLが「http:/〜」から「https://〜」になっていれば設定済み。
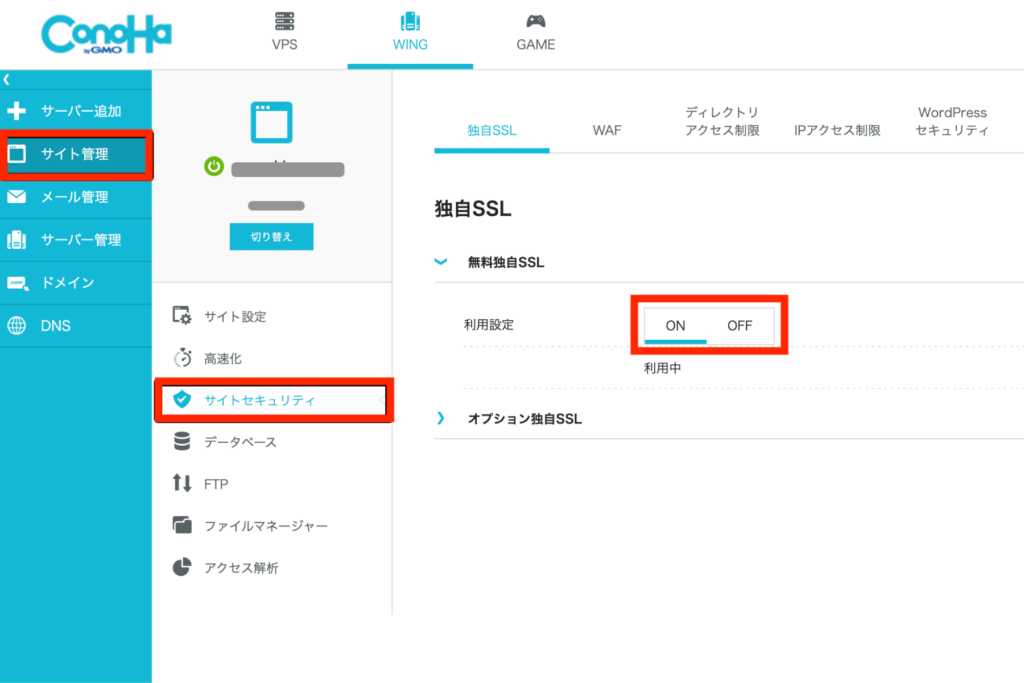
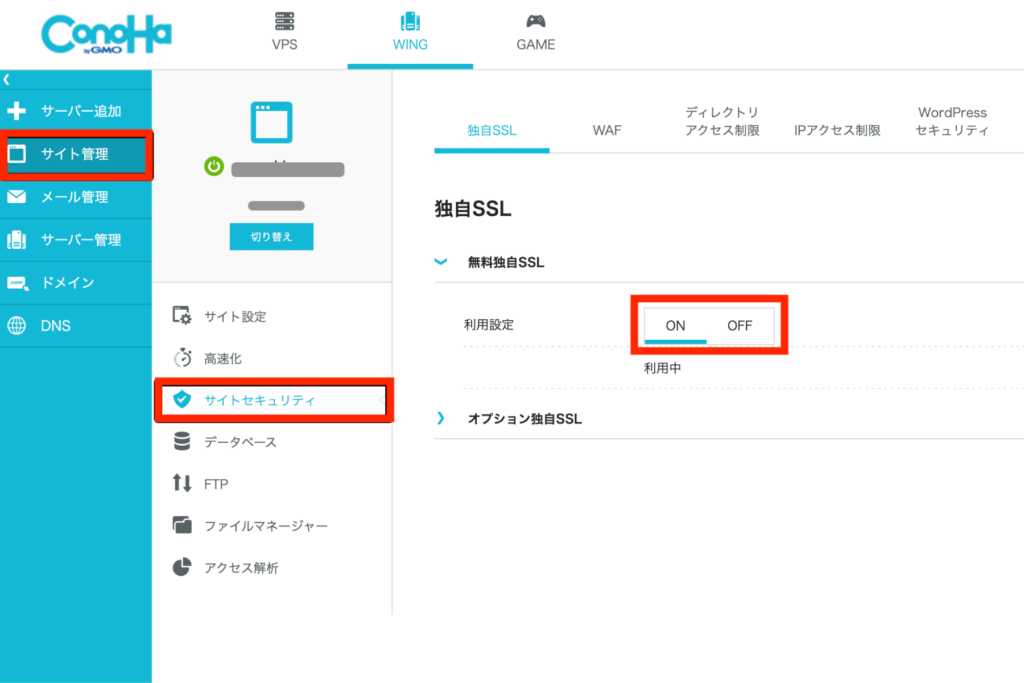
ConoHa WINGの管理画面で「無料独自SSL」が「利用中」になっていれば設定済みです。もしOFFになっていれば、ONにしてください。
SSL設定をしないと、下記のようなデメリットがあります。
- 通信情報を抜かれたり、不正アクセスの危険性がある
- 警告が出るのでユーザーが不安になる
- SEOで評価が下がる
設定完了まで1時間ほどかかる場合があります。



無料でできるから絶対に確認してください。
ブログが動作しているか確認
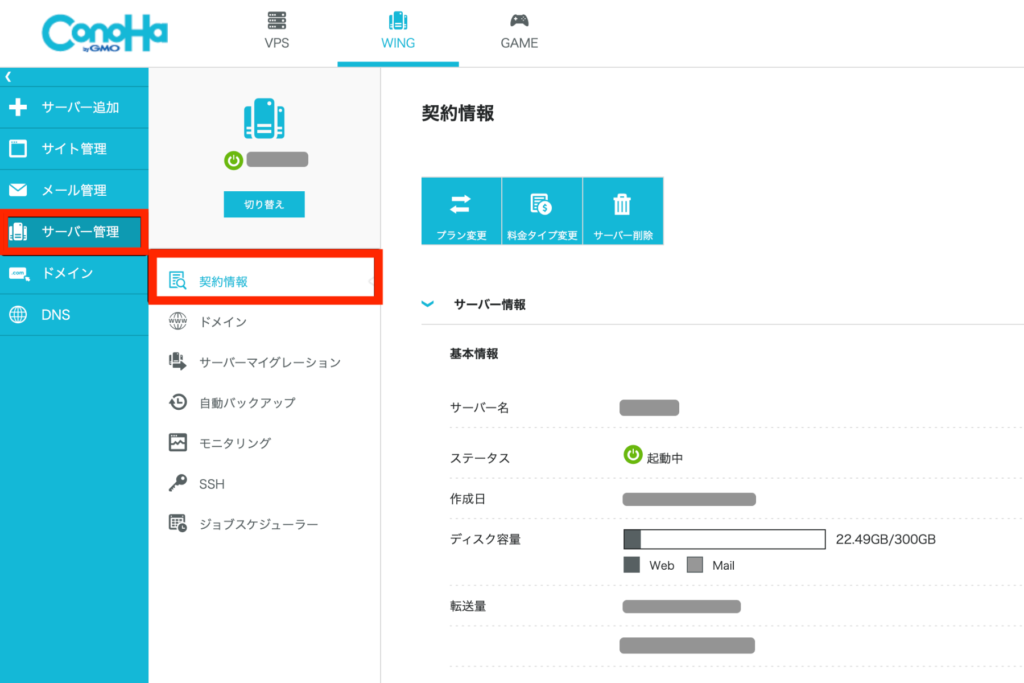
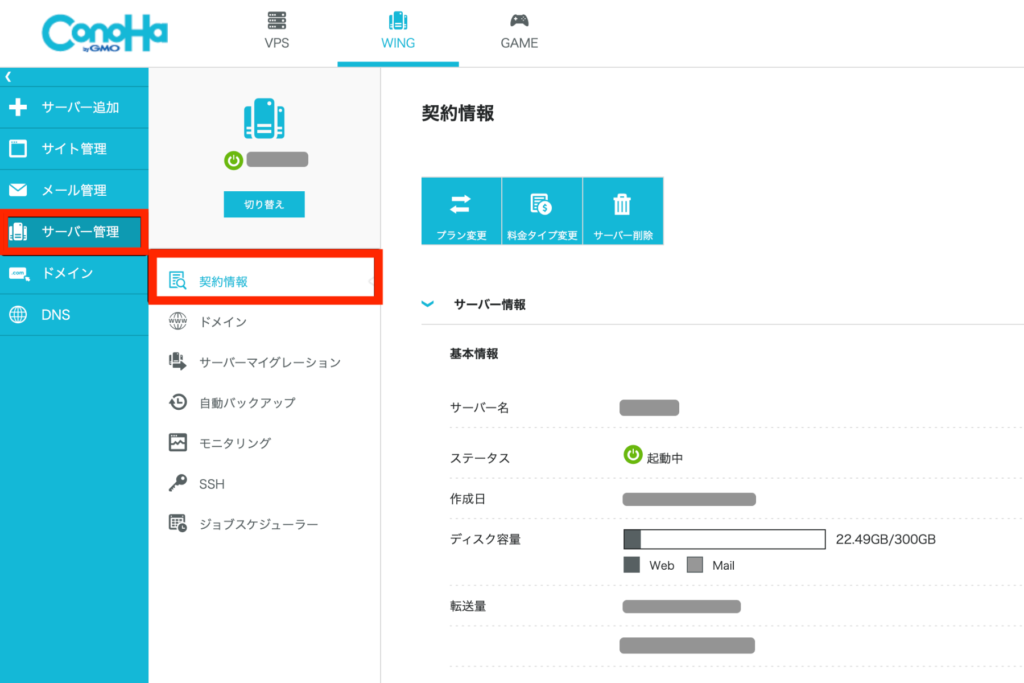
ConoHa WINGの管理画面から、WordPressブログが動作しているかチェックしてください。下記の3つを確認したらOKです。
- ステータス:「稼働中」ならOK
- サイトURL:ブログのURL(https://〜になているか確認)
- 管理画面URL:ブログの管理画面へログインできます
サイトURLをクリックすると、公開中のブログにアクセスできます。ユーザーが見れるのはこの画面です。
ブログにログインする
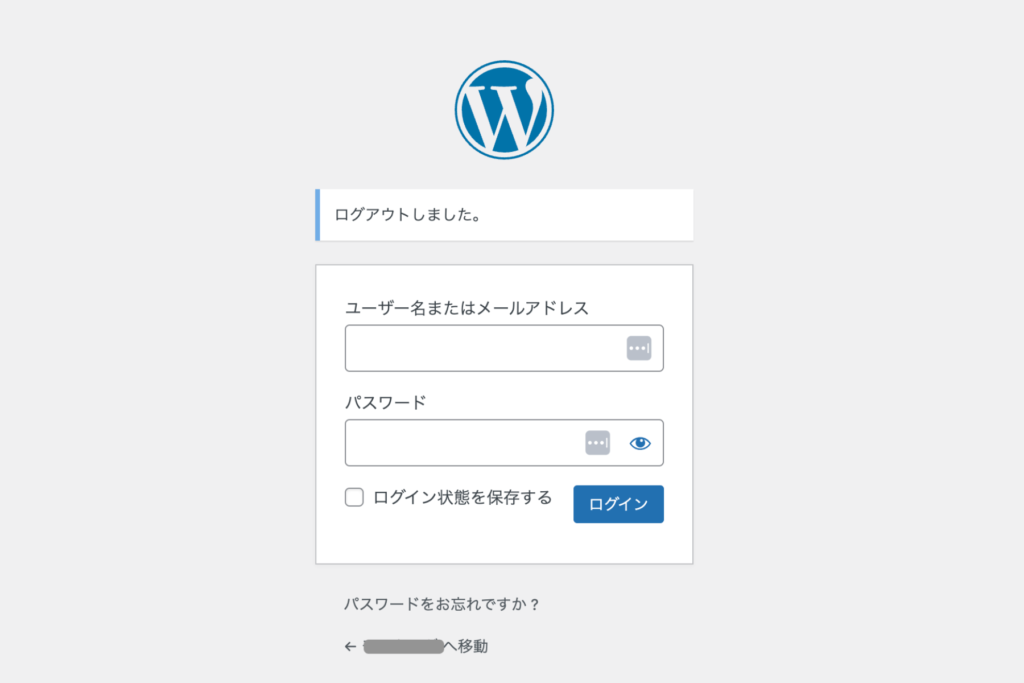
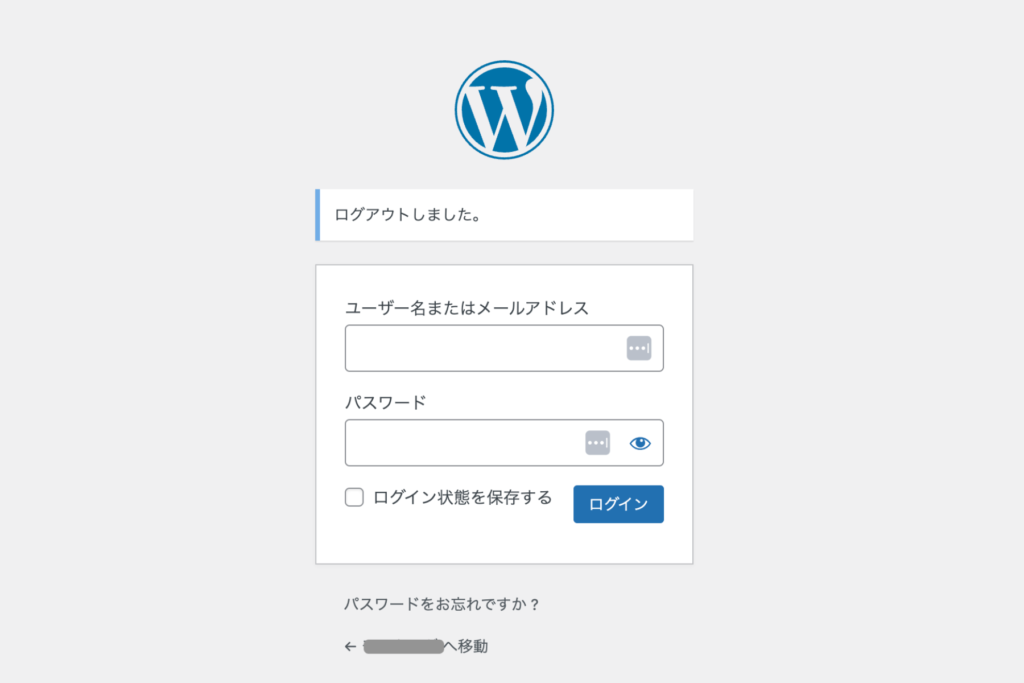
管理画面URLをクリックすると、ログイン情報を求められます。
- ユーザー名またはメールアドレス
- パスワード
さきほどの「WordPressかんたんセットアップ」で決めたユーザー名とパスワードを入力してください。もし忘れた場合は「パスワードをお忘れですか?」から再設定も可能です。



大切な情報だから他人に教えたらダメだよ。
ログインができたら、ConoHa WINGの登録からブログ開設までは完了です。
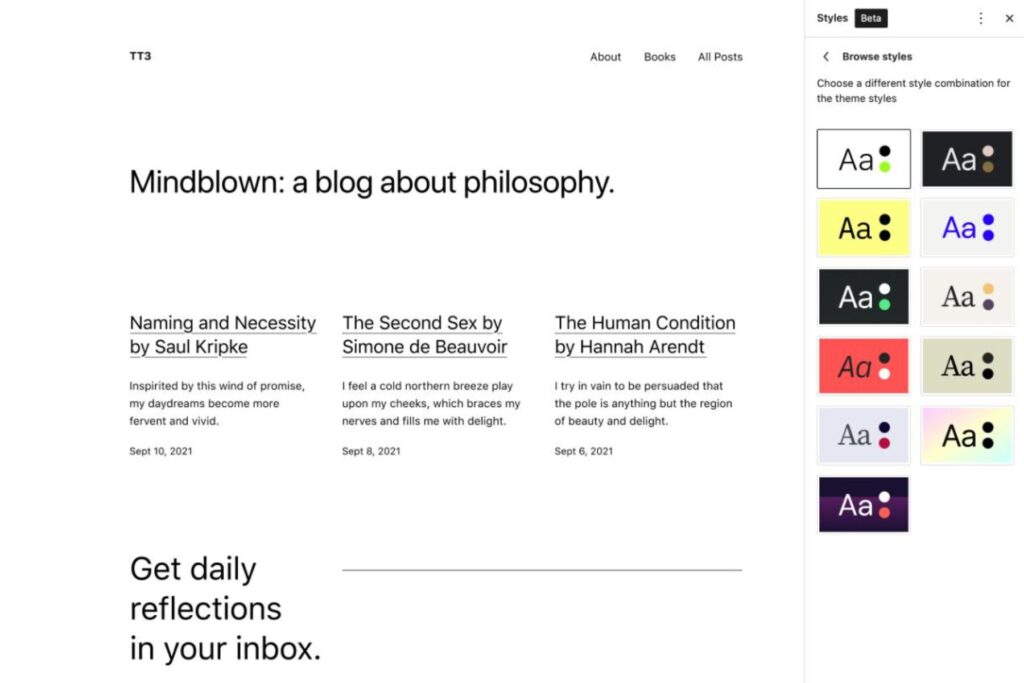
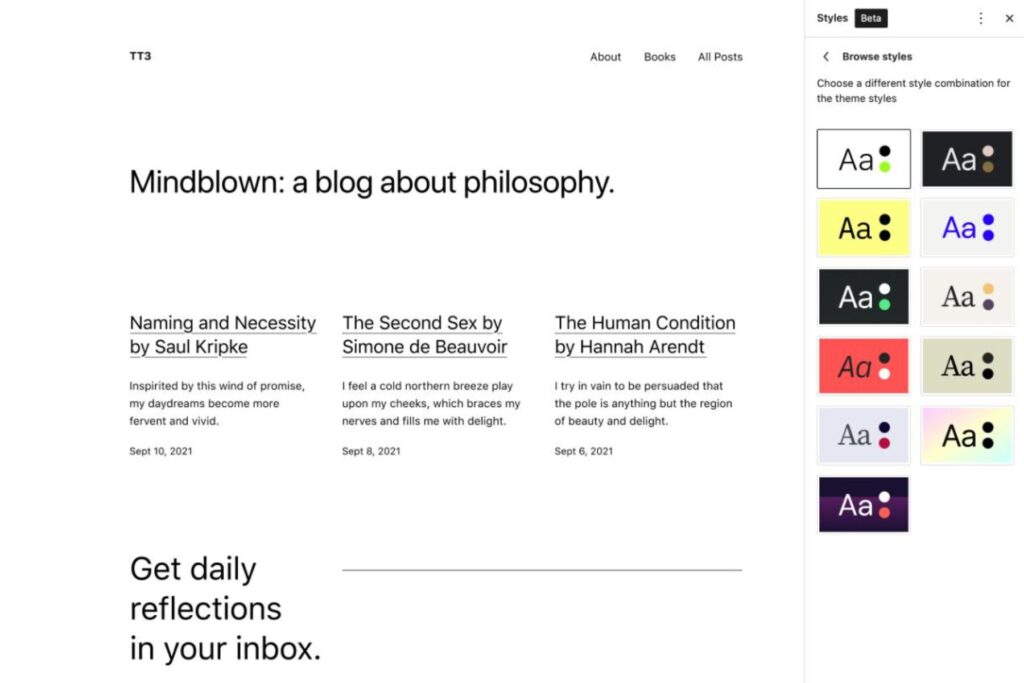
ここからはブログのデザインを編集したり、記事を書いていきましょう。徐々にブログを整えて、理想のブログを作ってください。
ブログ初心者でも「ConoHa WING」なら開設できます!


この記事では、ConoHa WINGの登録からブログ開設までの流れを詳しく紹介しました。ConoHa WINGは登録手順がシンプルなので、初心者でも簡単にブログが開設できます。
簡単にまとめると、下記の手順です。
- ドメインを決めてクレカを用意する
- ConoHaWINGのアカウントを登録する
- 契約内容を決める
- WordPressをインストールする
- ログインできたら完了!
記事内では画像付きで解説しているので、迷わず手続きできます。30分くらいでサクッとブログを解説して、あなただけでのブログ運営を楽しんでください。