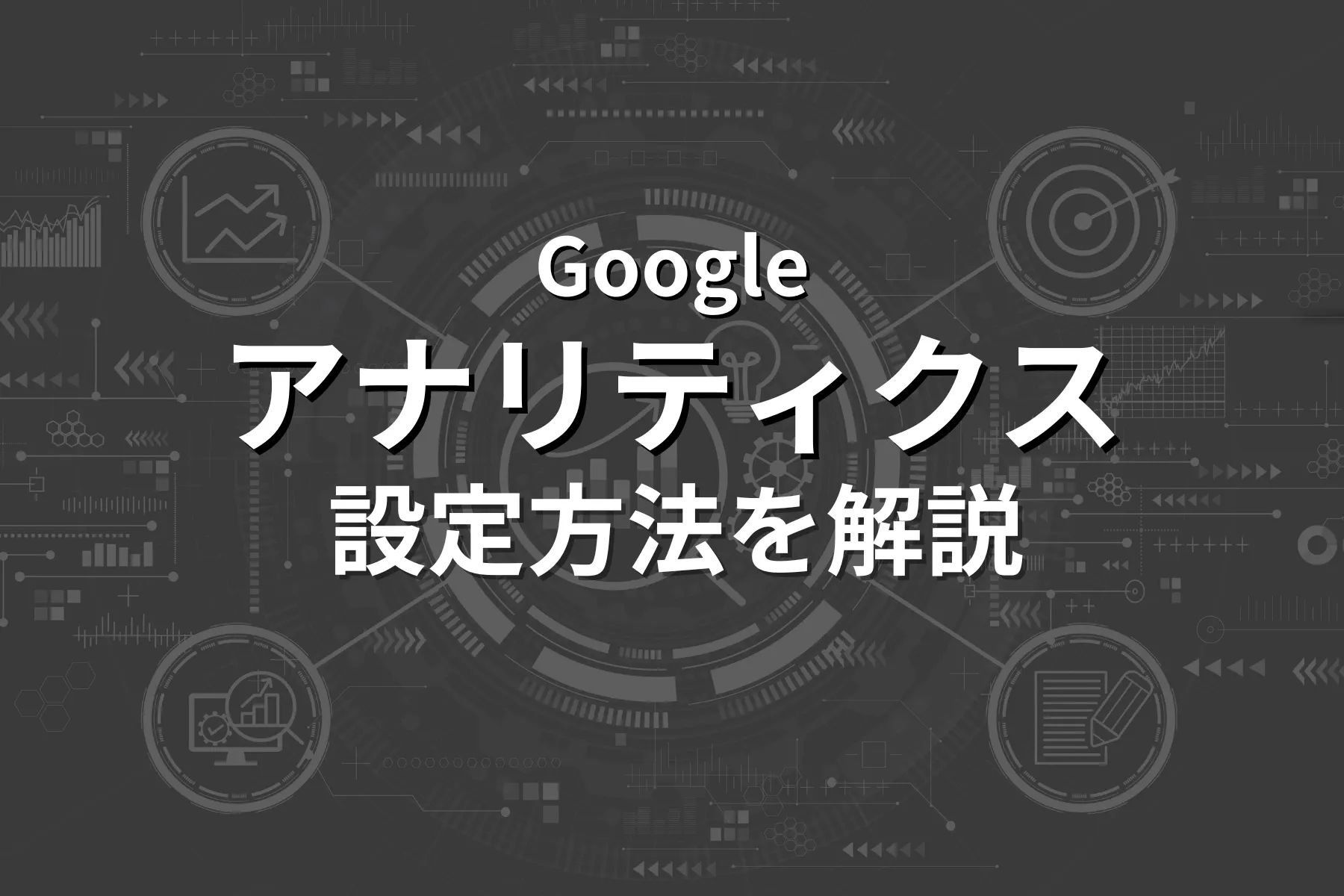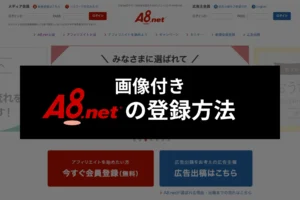悩める人
悩める人Googleアナリティクスの設定ってどうすればいいの?
本記事では、このような疑問を解決します。
あなたの運営しているブログのアクセス状況を調べるには、Googleアナリティクスの設定は欠かせません。とはいえ、はじめてのブログ運営なら、どのように設定したらよいか分からずに、あと回しにしがちですよね。
実は、Googleアナリティクスの設定は早い方がよいです。なぜなら、設定後のデータしか集計できないから。
たとえば今日、Googleアナリティクスを設定しても、昨日のアクセスデータを確認することはできません。過去のデータは貴重なので、1日も早く設定しておきましょう。
この記事ではブログ初心者向けに、Googleアナリティクスの設定方法を画像付きで解説します。記事を読みながら進めていけば、簡単に設定できます。
おおまかに下記の3項目で解説します。❶❷は必須ですが、❸は好みで設定してください。
- Googleアナリティクスアカウントを作成する
- ブログにGoogleアナリティクスを設置する
- Googleアナリティクスの計測設定をする
- Googleアナリティクスとは?
- Webサイトへのアクセスデータを計測するためのツールです。「どんな人」が「どこから」「どのページ」で「何をした」かがわかります。



この記事ではGA4について解説します。
GA4とUAの違いとは?
- GA4(Google Analytics 4)
- 2023年7月1日から標準化されたアナリティクス。従来のUAと比較して、ユーザーの行動を重点的に分析するツールです。
AIによる予測分析機能も可能なため、より高度なデータ分析ができます。 - UA(Universal Analytics)
- 2023年6月末まで使用されていたアナリティクス。ページビューやイベント、コンバージョンなどのデータ収集に活用されていましたが、より高度なGA4の登場で計測サービスは終了。
Googleアナリティクスアカウントを作成する


- Googleアカウントでログインする
- アナリティクスのアカウント名を決める
- プロパティを作成する
- ビジネスの説明を選択する
- ビジネスの目標を設定する
- データ収集を開始する
- ウェブストリームの設定をする
- アナリティクスの作成完了
Googleアナリティクスを管理するために、アカウントを作成します。すでにGoogleアカウントがあれば簡単に作成できます。
まだGoogleアカウントを持っていない場合は作成してください。
Googleアカウントは、Googleアナリティクスだけでなく、Googleサーチコンソールの登録にも使用します。ブログ運営に必須なので、今のうちに用意してください。



8ステップもあって大変そうに見えるかも知れませんが、10分くらいでサクッとできるので安心してください。
① Googleアカウントでログインする
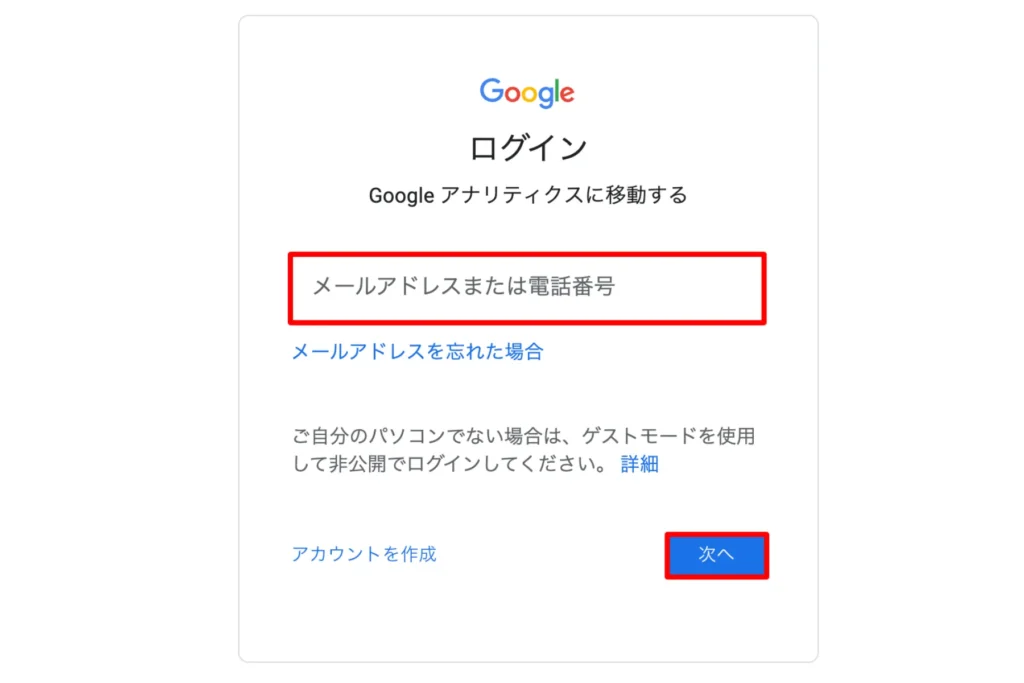
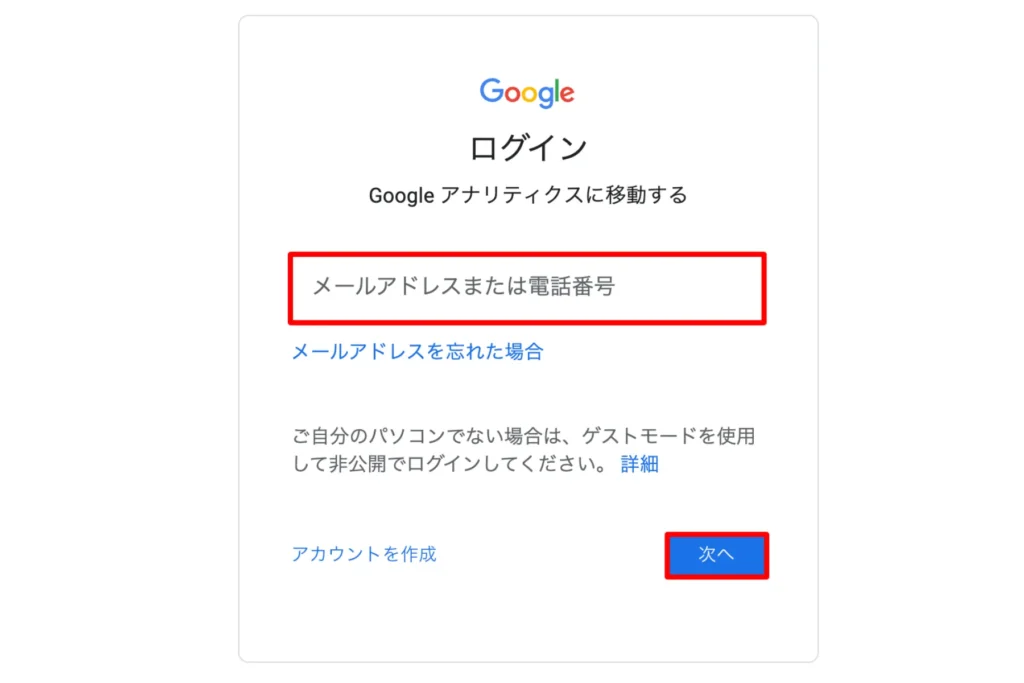
Googleアナリティクスのアカウント作成ページにアクセスしてください。Googleアカウントへのログインを求められた場合は、Gメールアドレスとパスワードでログインしてください。
② アナリティクスのアカウント名を決める
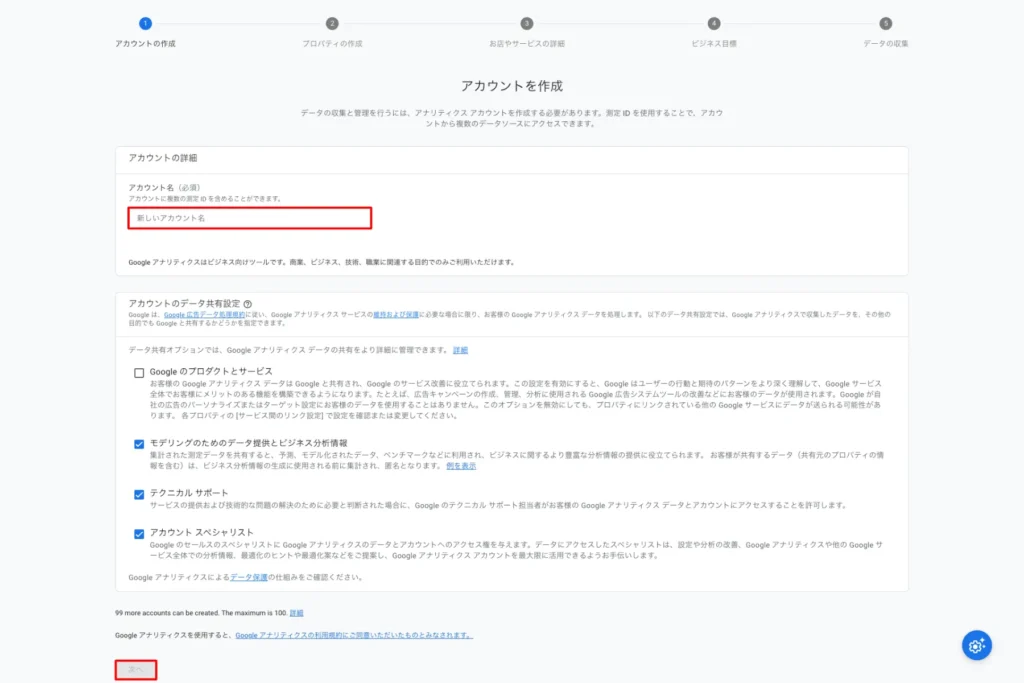
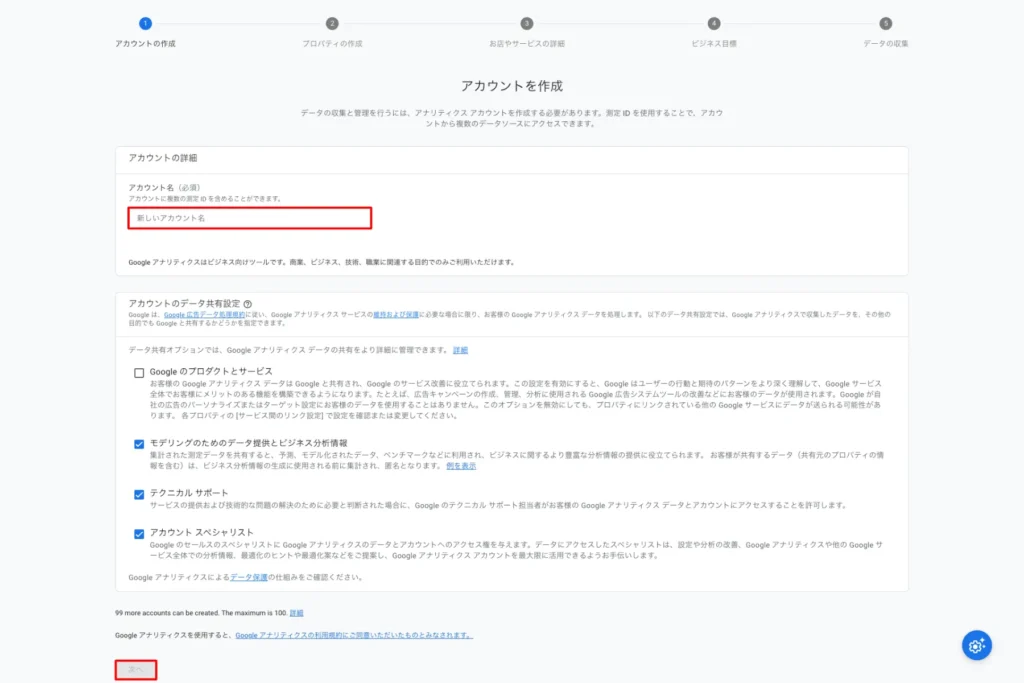
Googleアナリティクスを管理するアカウント名を入力します。アカウント名に制限はありませんが、ブログ名など任意の名前を入力してください。
「アカウントのデータ共有設定」は、特に変更しなくてもOKです。
アカウント名を入力したら「次へ」をクリックします。
③ プロパティを作成する
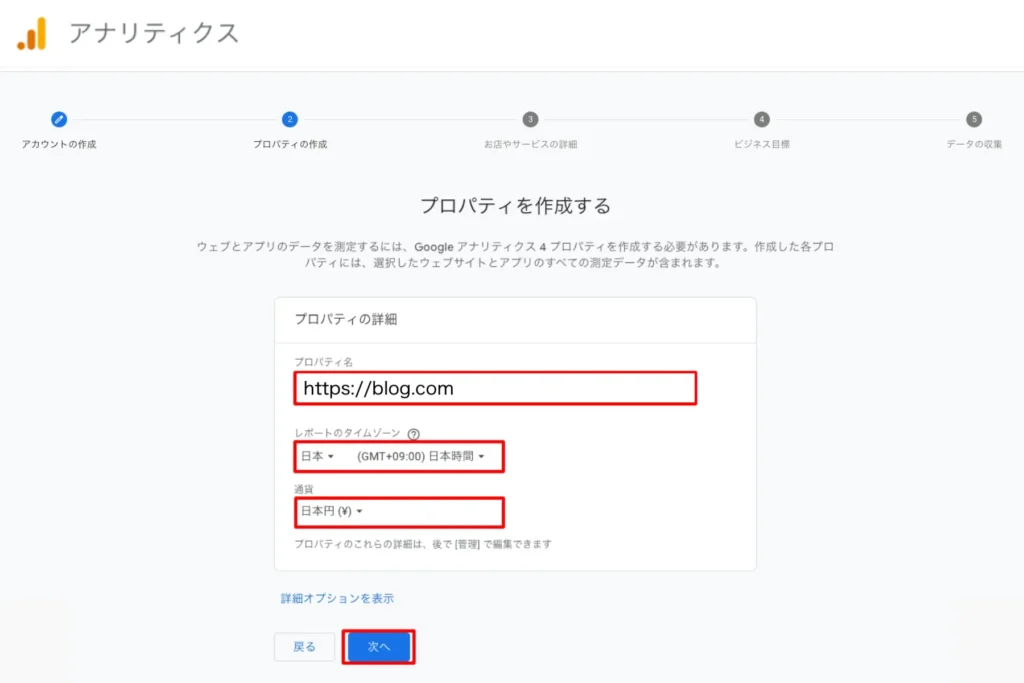
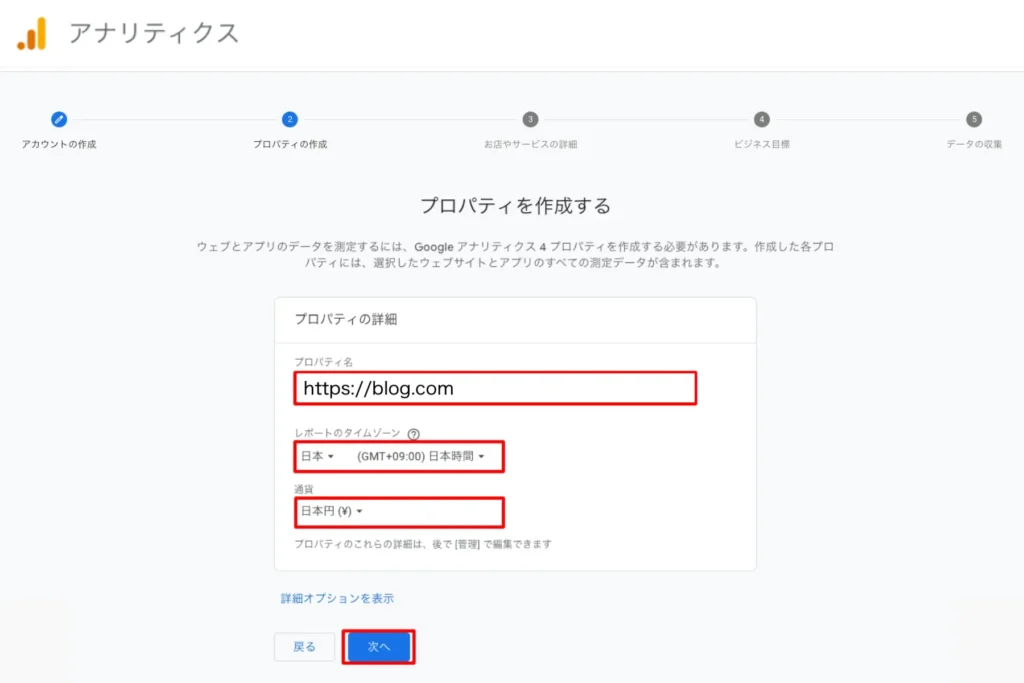
- プロパティ名:任意の英数字
- レポートのタイムゾーン:日本
- 通貨:日本円(¥)
「プロパティ名」は好きな英数字を入力できますが、ブログURLの一部にすると管理しやすいです。
「レポートのタイムゾーン」と「通貨」は、プルダウンから日本(日本円)を選択してください。
④ ビジネスの説明を選択する
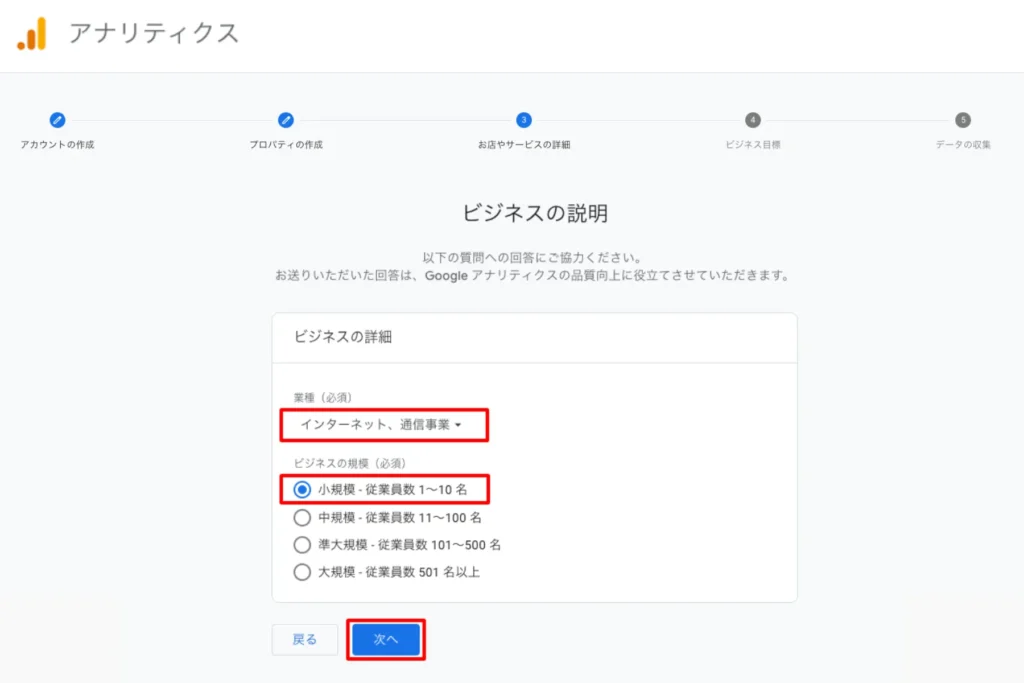
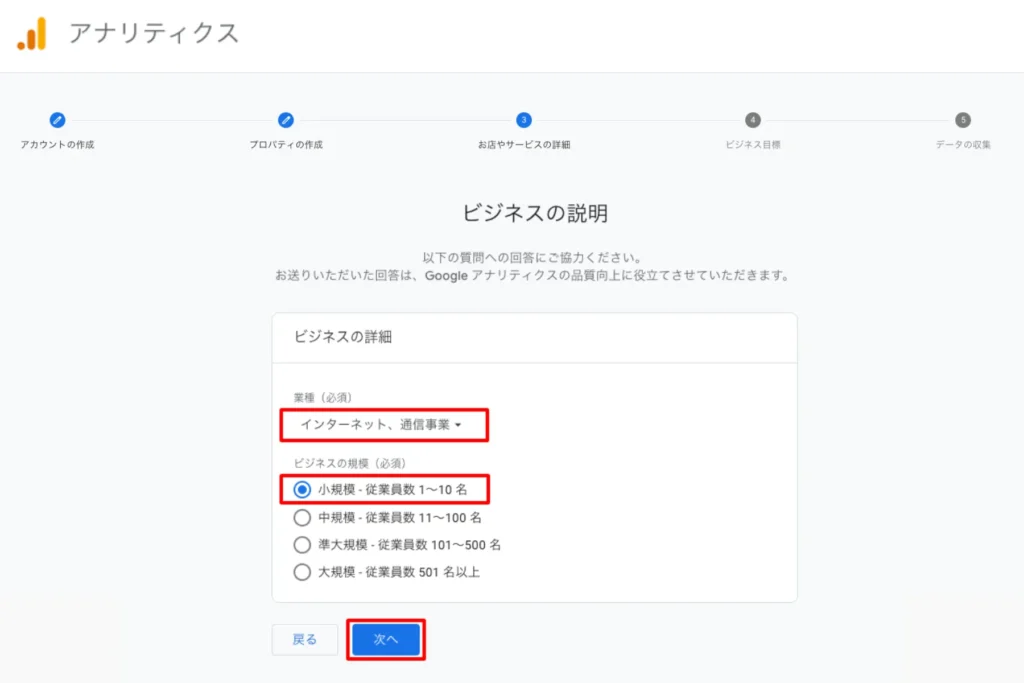
- 業種
- 選択肢の中から、もっとも関連性の高い業種を選択します。
- ビジネスの規模
- 個人ブログなら「小規模」でOK。
「ビジネスの説明」は、ブロガーにとっては特に大きな意味はありません。Google側のサービス向上のために選択に協力する項目です。
⑤ ビジネスの目標を設定する
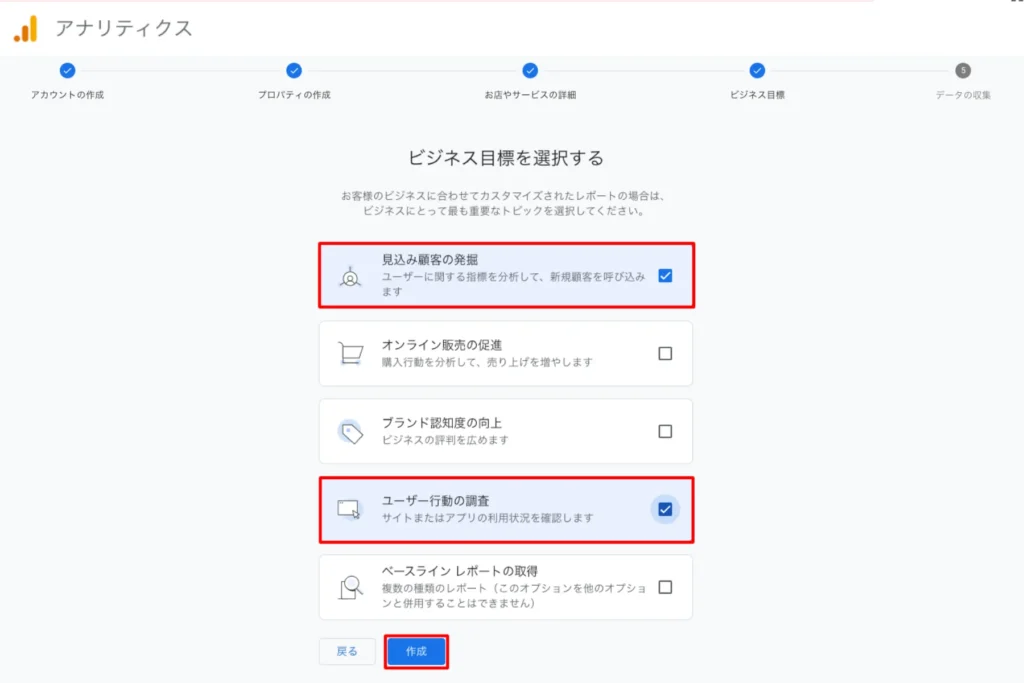
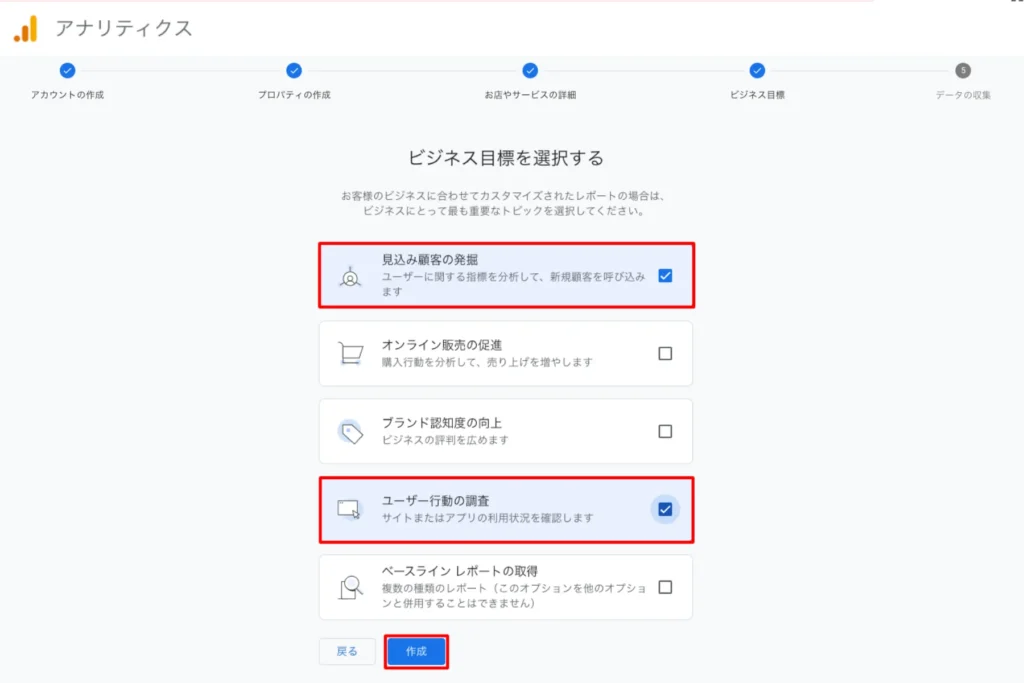
あなたのブログにGoogleアナリティクスを導入する目的を選択しましょう。
特に決まりはありませんが、「見込み顧客の発掘」や「ユーザー行動の調査」を選んでおけばOKです。
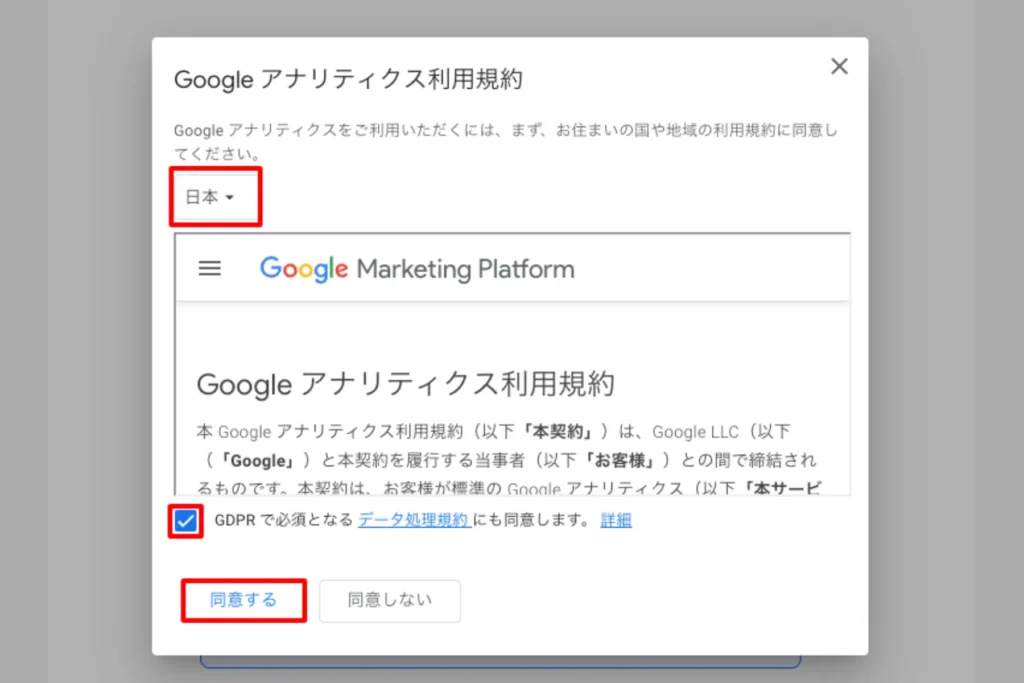
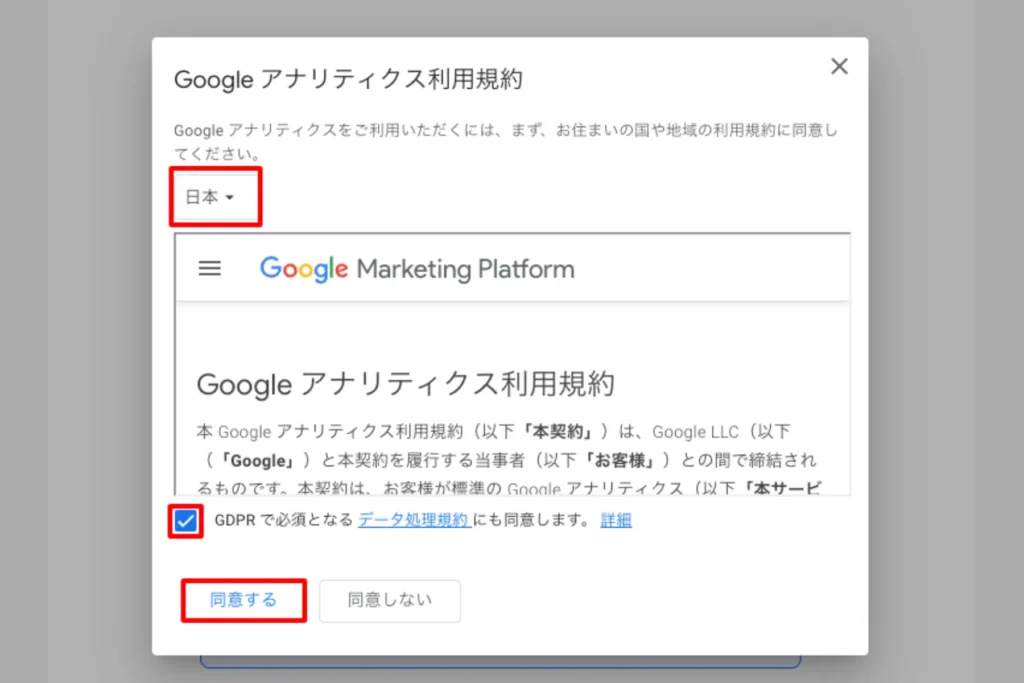
Googleアナリティクスの利用規約が表示されるので、問題なければ「同意する」をクリックしてください。
⑥ データ収集を開始する
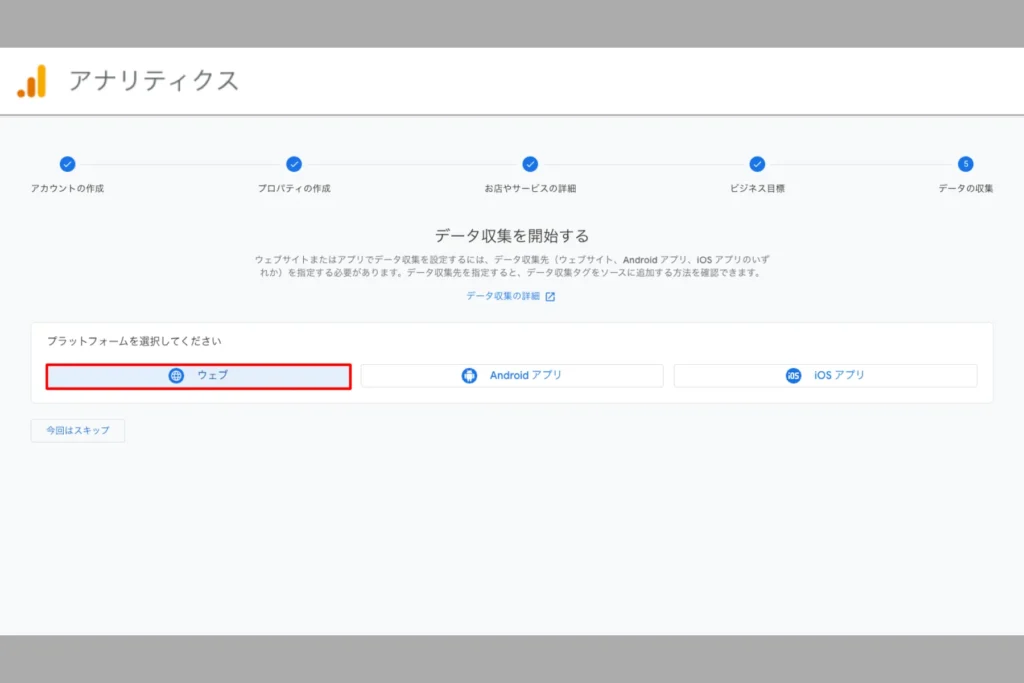
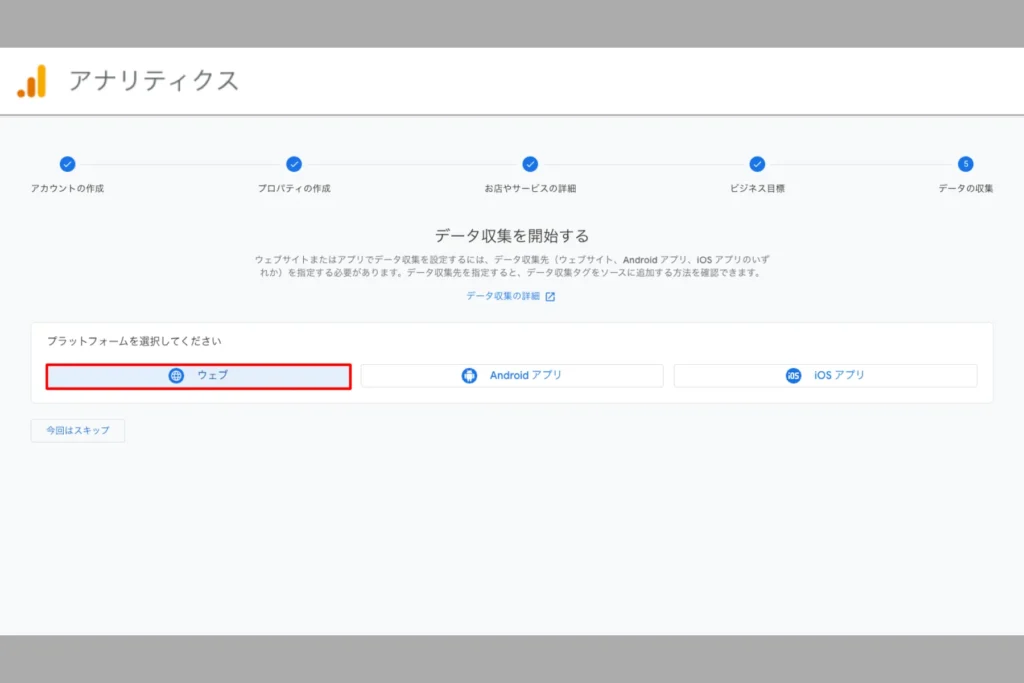
データ収集先は「ウェブ」を選択してください。
⑦ ウェブストリームの設定をする
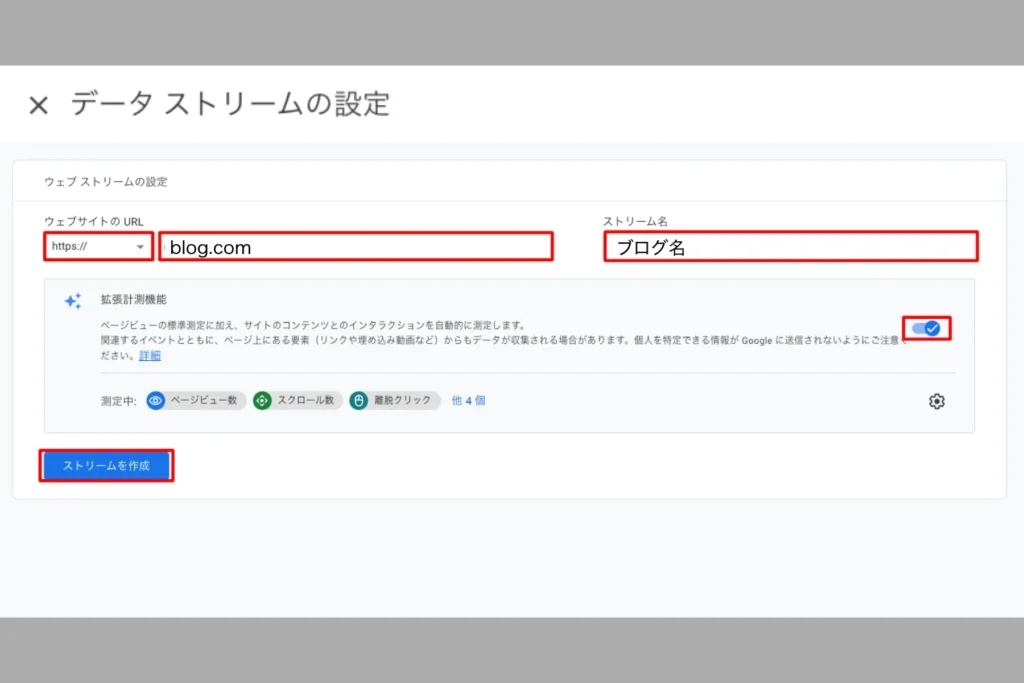
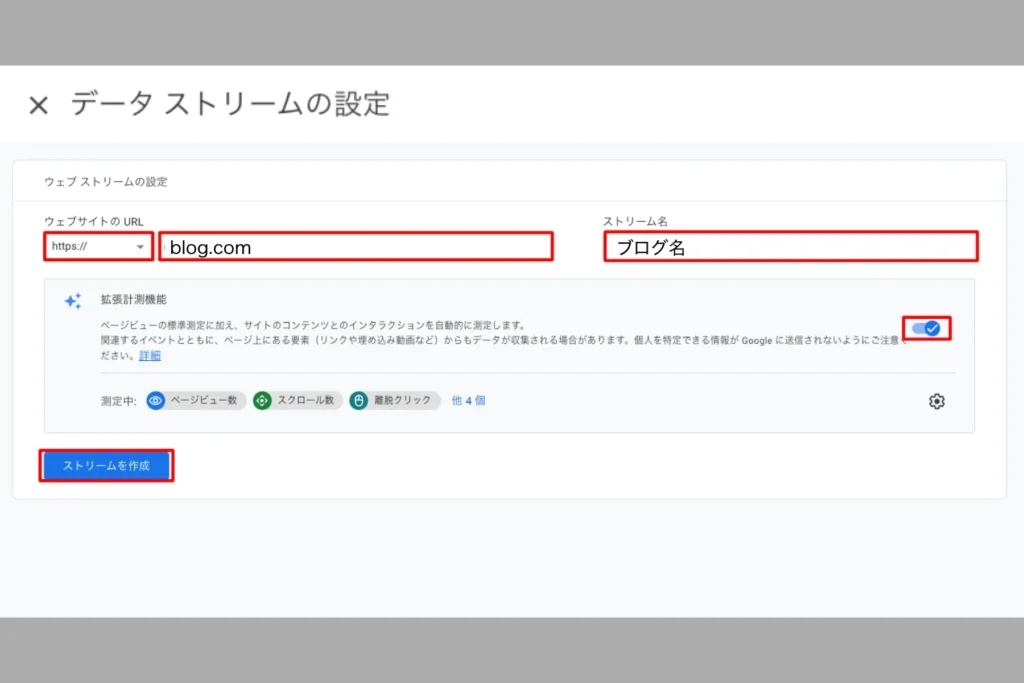
- ウェブサイトのURL
- SSL化していれば「https://」を選択して、ブログのURLを入力
- ストリーム名
- 任意の文字を入力。ブログ名を入力すると管理がしやすい
- 拡張計測機能
- 「ON」になっていればOK
ウェブストリームの情報を入力して「ストリームを作成」をクリック。
⑧ アナリティクスの作成完了
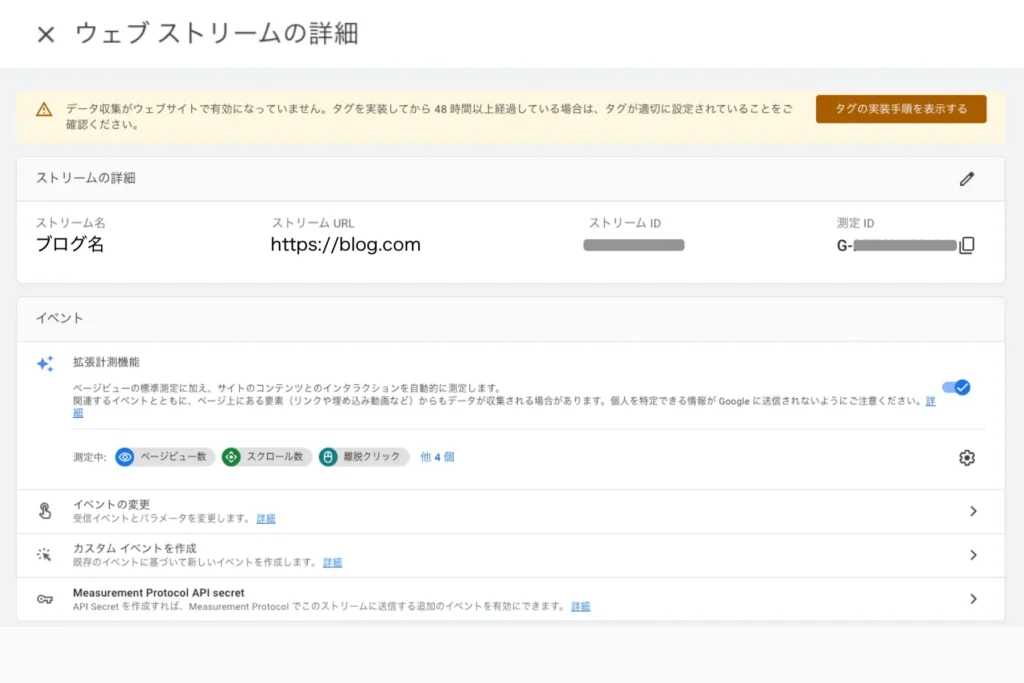
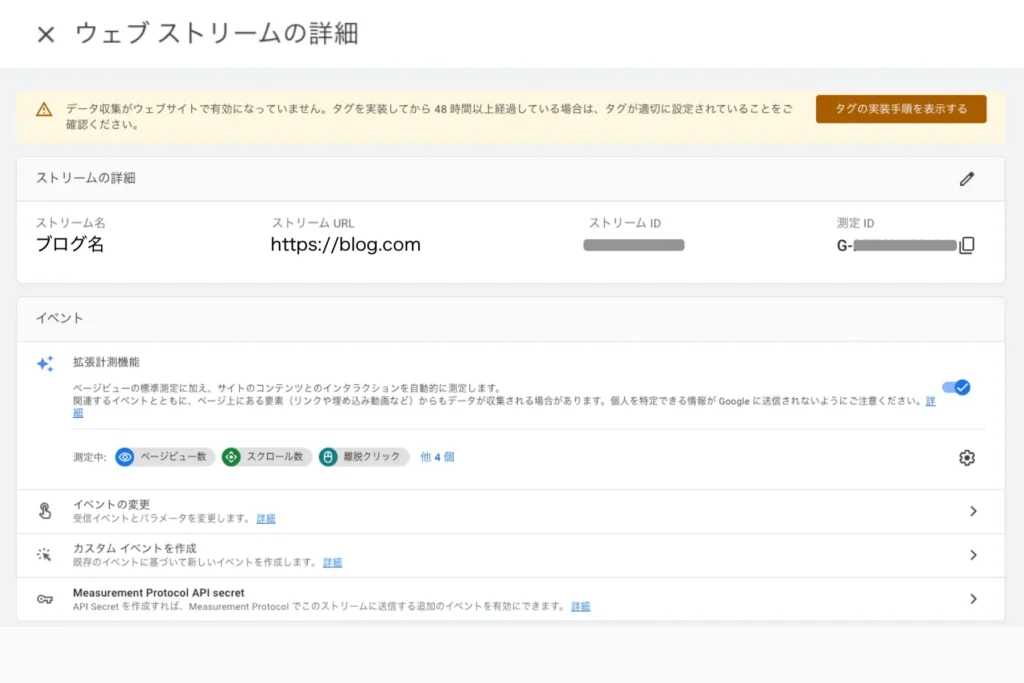
上記の画面が表示されたら、Googleアナリティクスのアカウント作成は完了です。「計測ID」に記載されている「G-XXXXXXX」は、ブログとGoogleアナリティクスの連携に使用します。
ブログにGoogleアナリティクスを設置する
WordPressブログにGoogleアナリティクスを設置する方法を解説します。
プラグイン「SEO SIMPLE PACK」を使うと簡単ですが、プラグインを使わない場合もあわせて解説するので、あなたのブログに当てはまる方を参考にしてください。



初心者には「SEO SIMPLE PACK」を使うのがおすすめ。
「SEO SIMPLE PACK」を使う場合
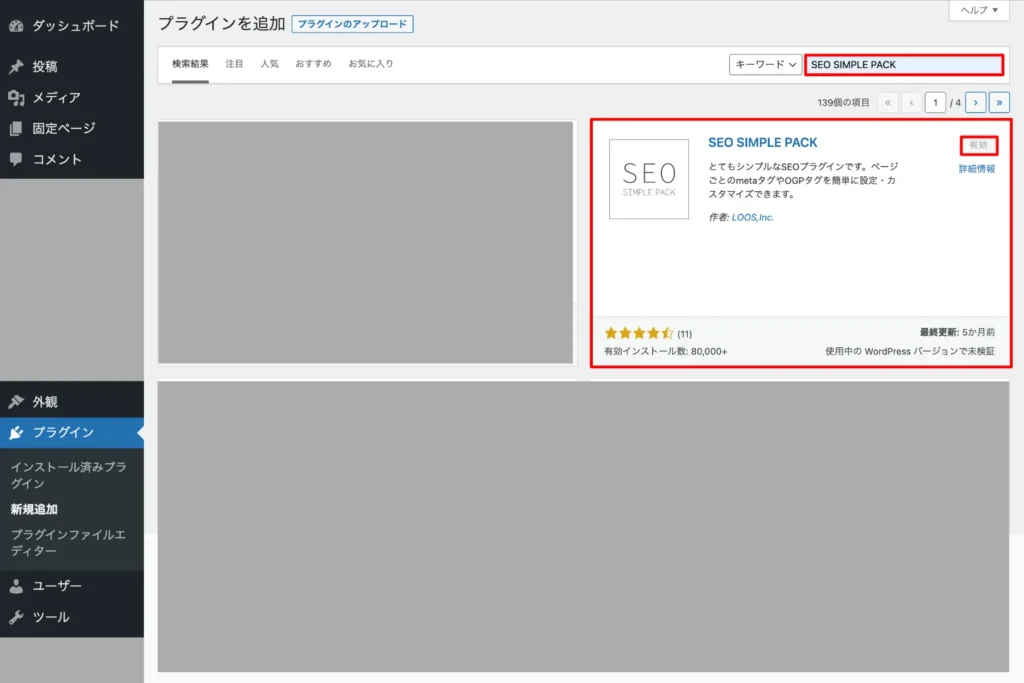
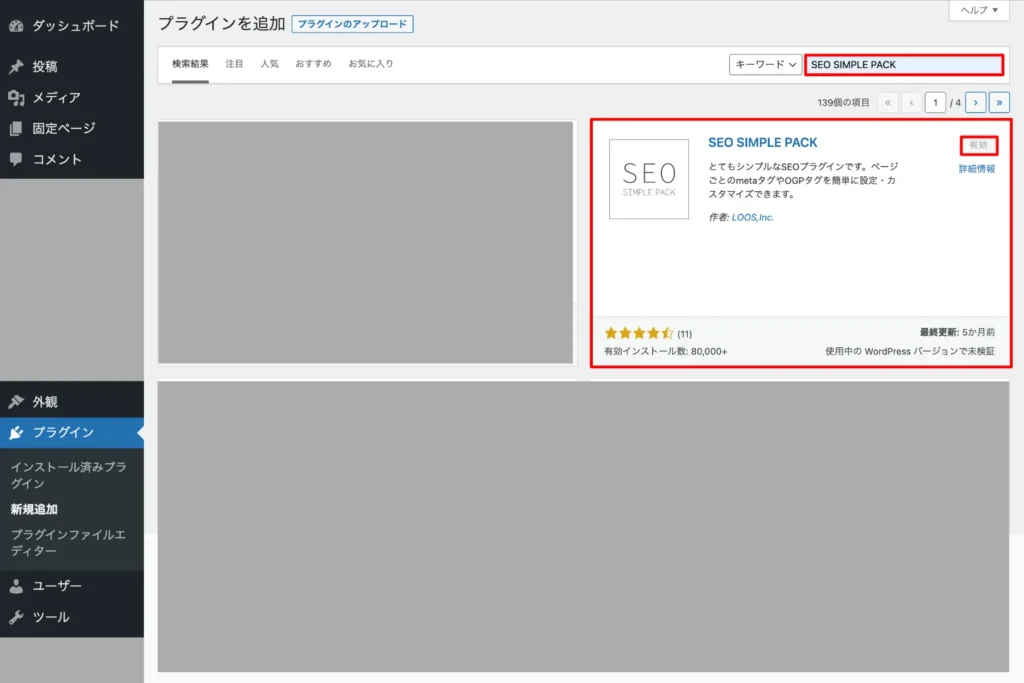
「SEO SIMPLE PACK」を使う場合は、プラグインをインストールして有効化してください。
- 「プラグイン」>「新規追加」を選択
- 検索窓に「SEO SIMPLE PACK」と入力
- 検索結果から「SEO SIMPLE PACK」をインストール
- 「SEO SIMPLE PACK」を有効化する
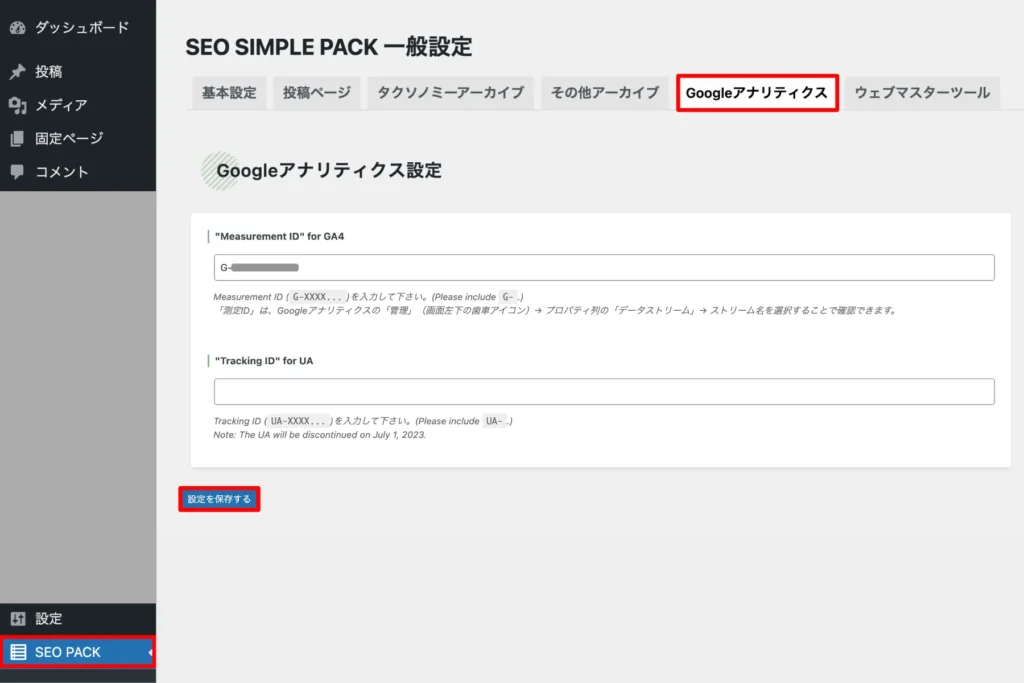
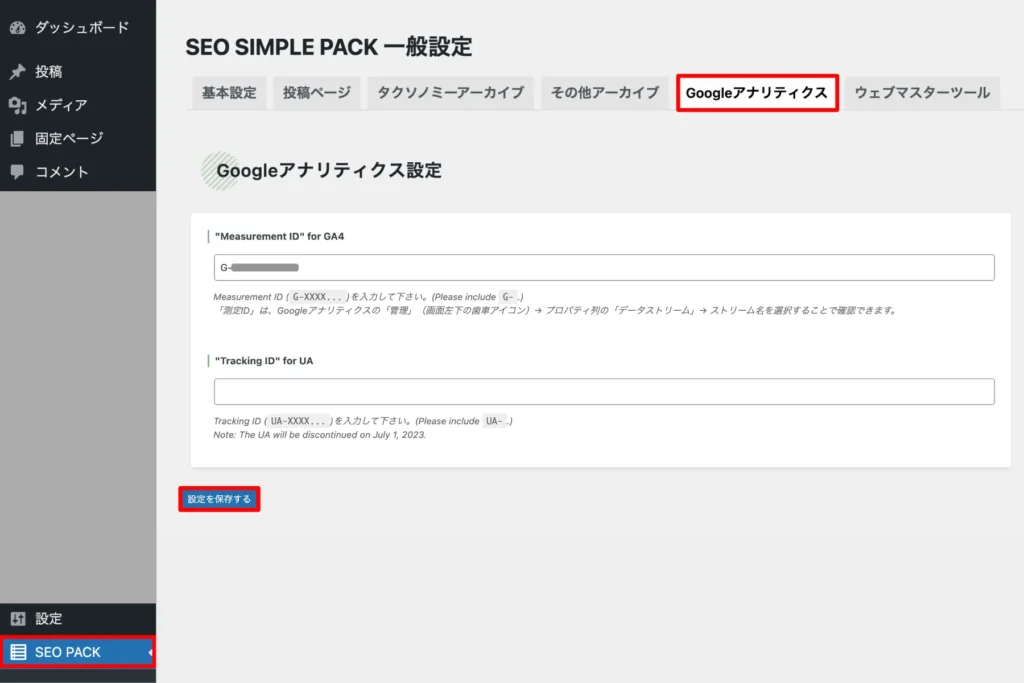
「SEO PACK」>「Googleアナリティクス」>「Googleアナリティクス設定」の順に進むと、「”Measurement ID” for GA4」という入力欄が表示されます。
アナリティクスのアカウント作成画面に表示された G-XXXXXXX のIDを入力して「設定を保存する」をクリックします。
下段の「”Tracking ID” for UA」は廃止となるUAの入力欄なので、無視してOKです。
データの連携には時間がかかります。翌日や翌々日に確認すると、計測開始されます。
プラグインを使えば、プログラムコードがわからなくても簡単に設定できます。
プラグインを使わない場合(コードを使用するとき)
プラグインを使わない場合は、Googleアナリティクスのトラッキングコードを直接WordPressテーマに入力します。プログラミングがまったくわからない人にはリスクがあるので、手順を確認しながら進めてください。
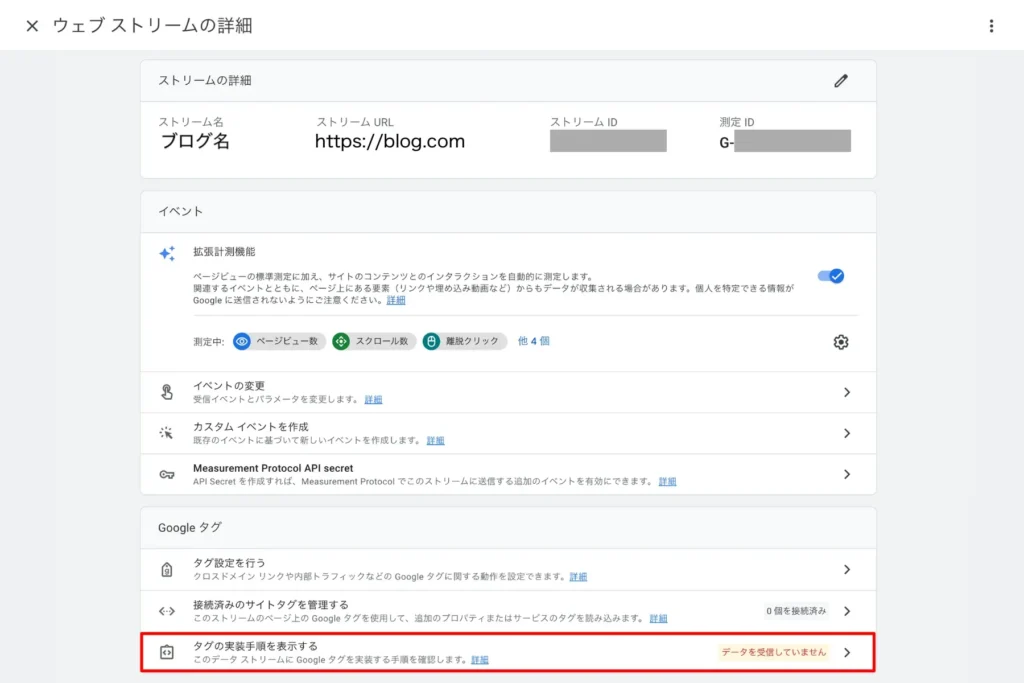
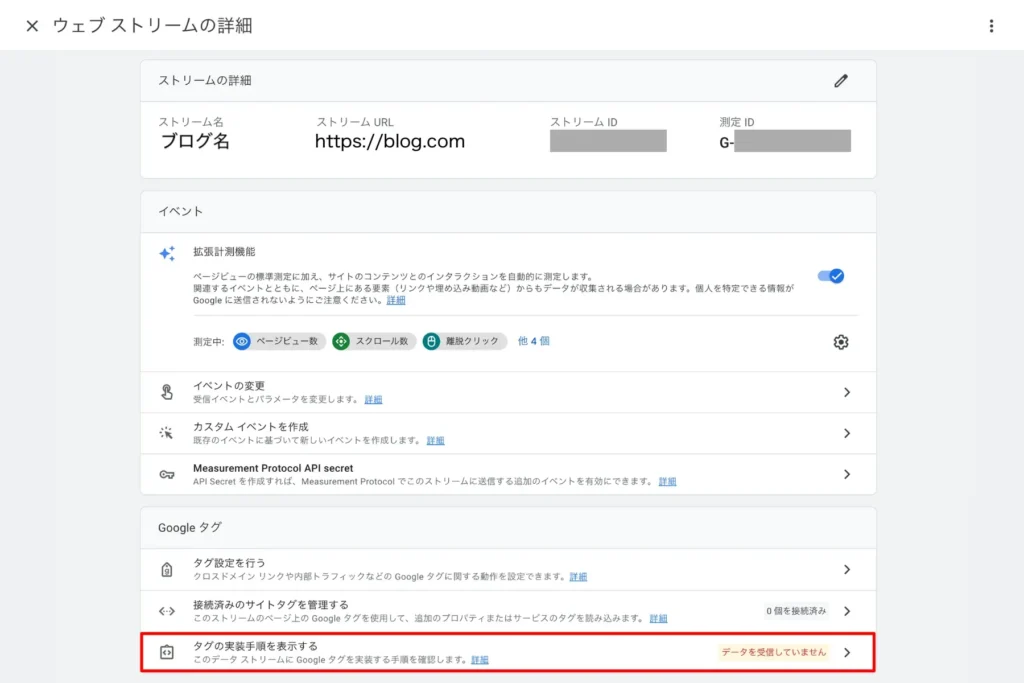
Googleアナリティクスのウェブストリーム画面で「タグの実装手順を表示する」をクリックします。
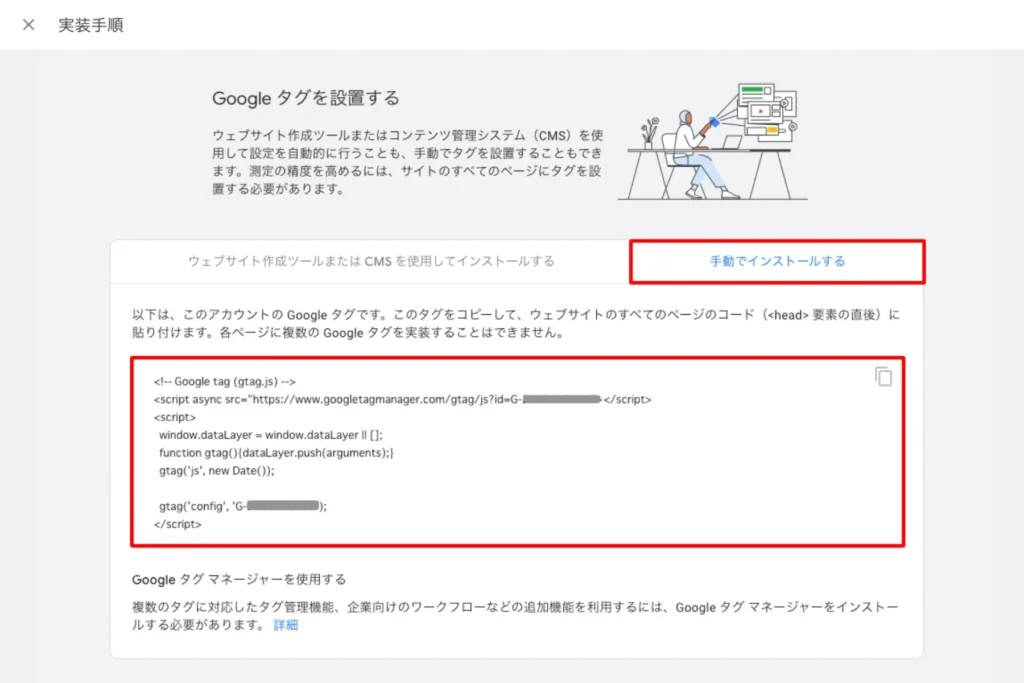
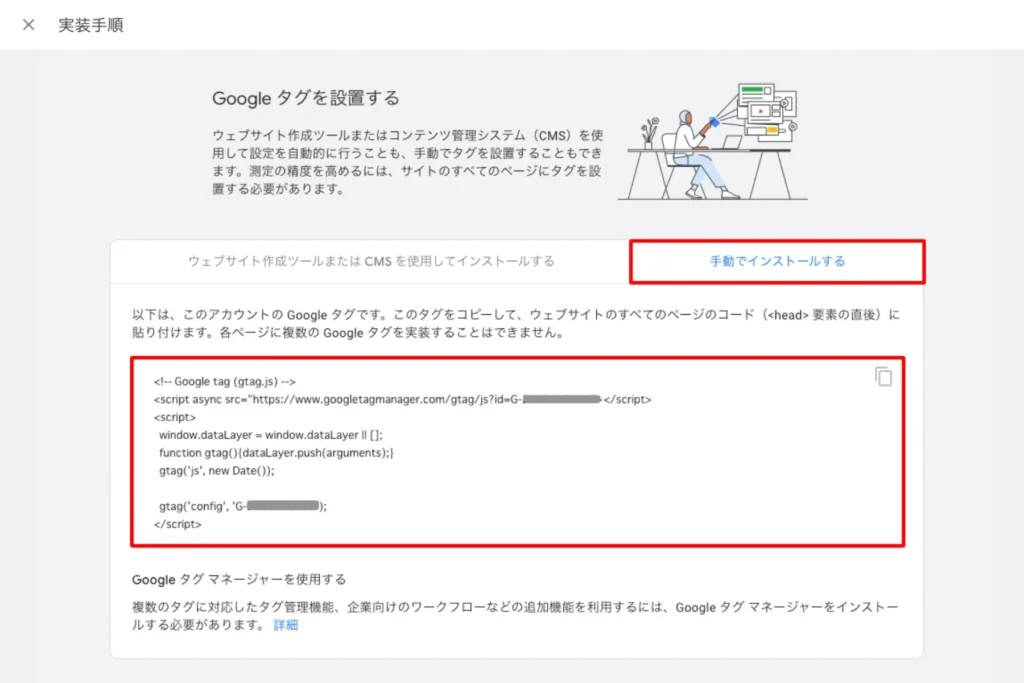
「Googleタグを設置する」>「手動でインストールする」をクリックすると、下部にプログラミングコードが表示されます。
このエリアに表示されているコード(JavaScript)はすべて使用するのでコピーしておきましょう。
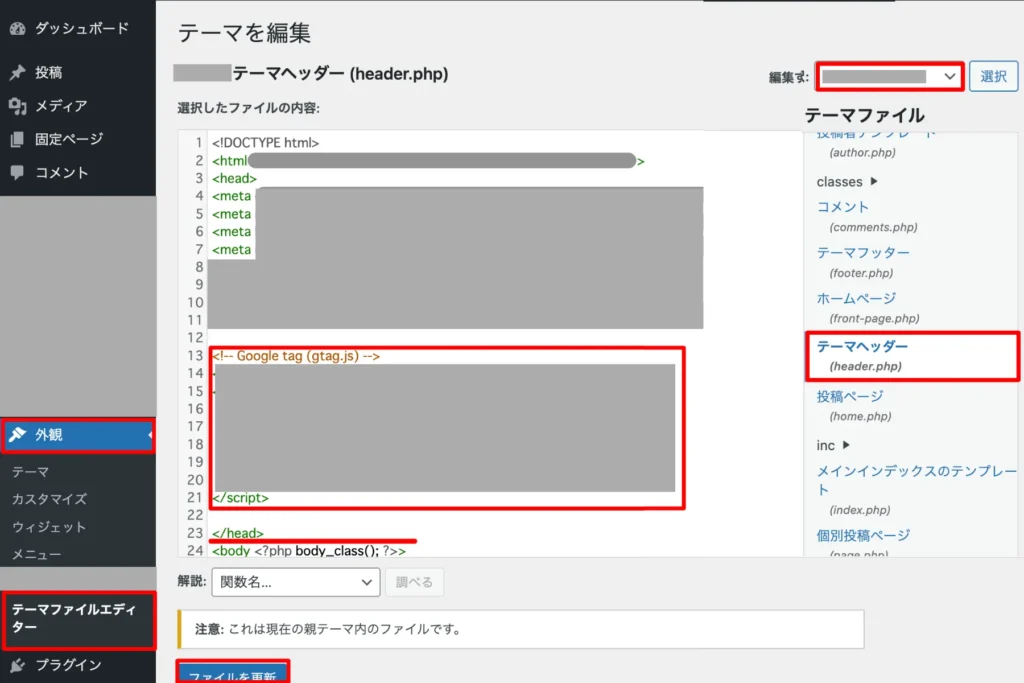
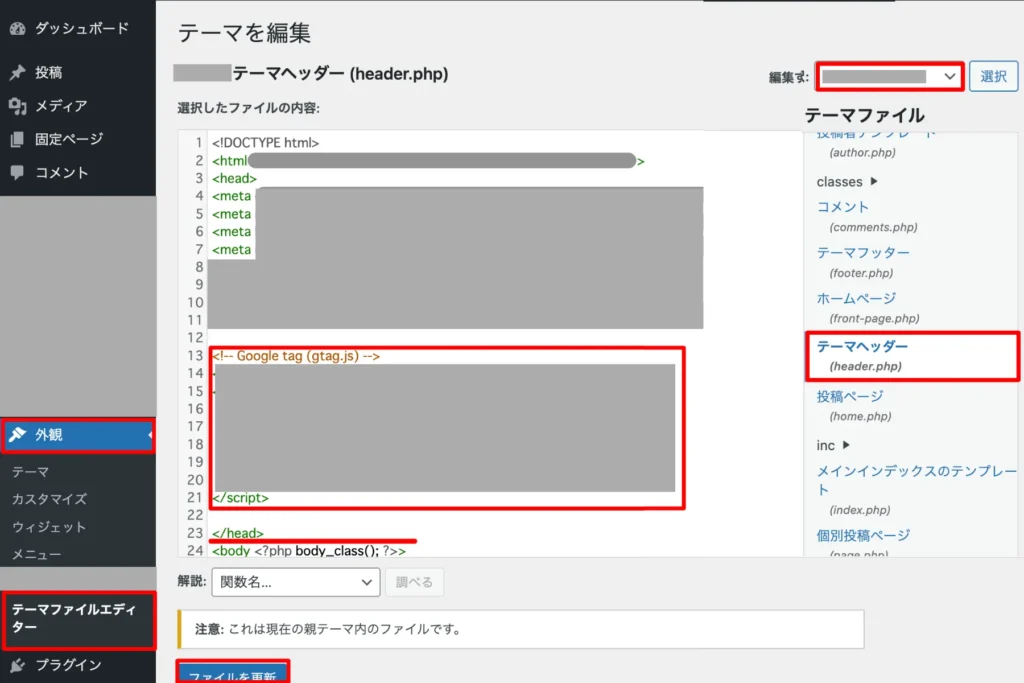
プログラミングコードは規則的な記述になっています。不正に崩すとWordPressエラーになる可能性があるので、バックアップをとっておきましょう。
- 「外観」>「テーマファイルエディター」をクリック
- 画面右上から、使用しているテーマを選択
- 右側のテーマファイルから「テーマヘッダー」を選択
- </head>タグの直前に、トラッキングコードを貼り付ける
- 「ファイルを更新」をクリック
タグには<head>と</head>の似ている記述が存在します。トラッキングコードは</head>の直前なので、間違えないように注意しましょう。
「ファイルを更新」をクリックして完了です。しばらく時間が経つと、計測が開始されます。
プラグインを使わない場合(Cocoonを使用するとき)
WordPressの無料テーマ「Cocoon」を使用しているなら、下記の方法で設定をしてください。
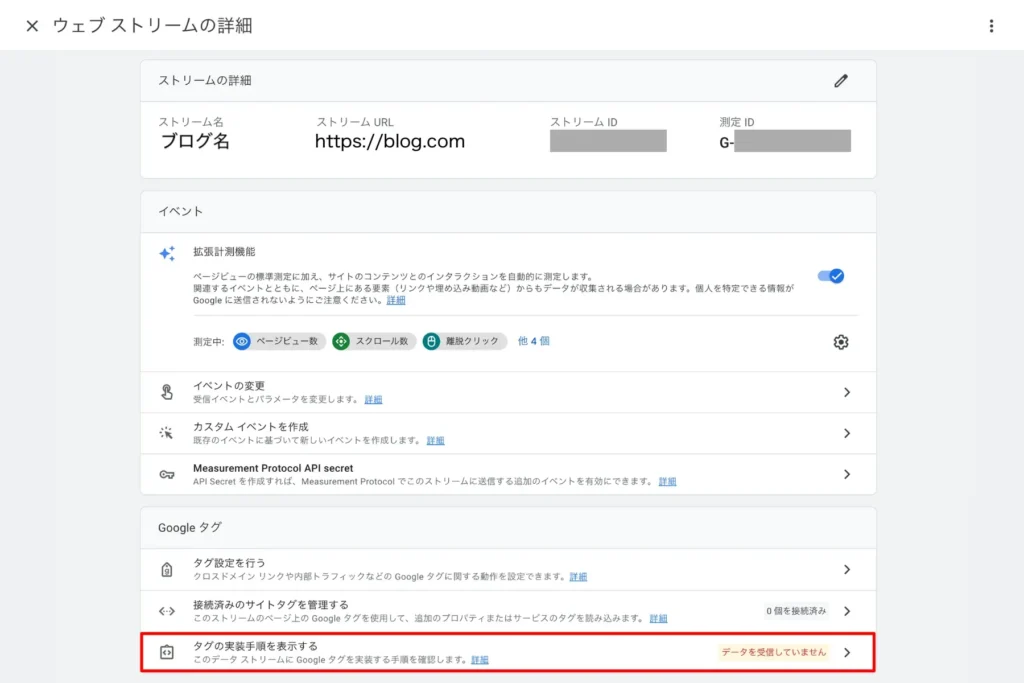
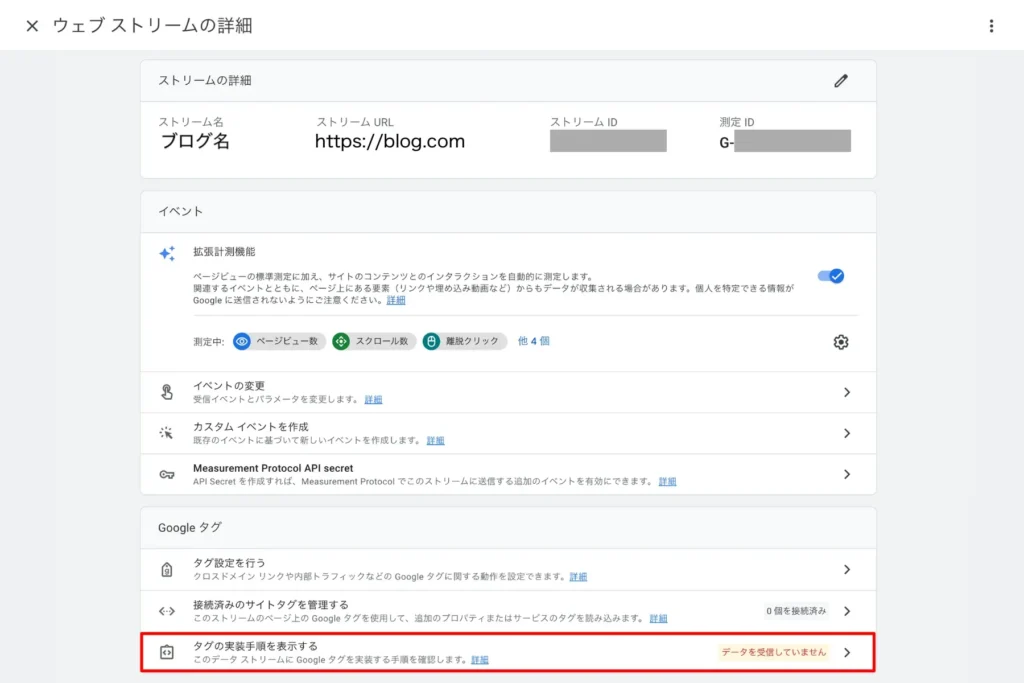
Googleアナリティクスのウェブストリーム画面で「タグの実装手順を表示する」をクリックします。
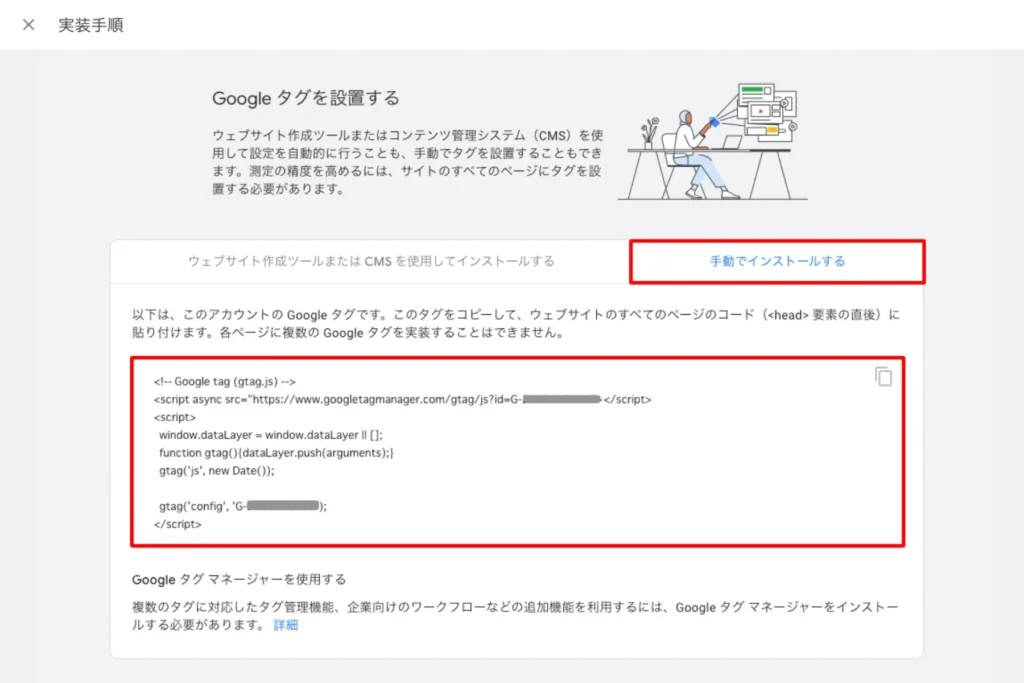
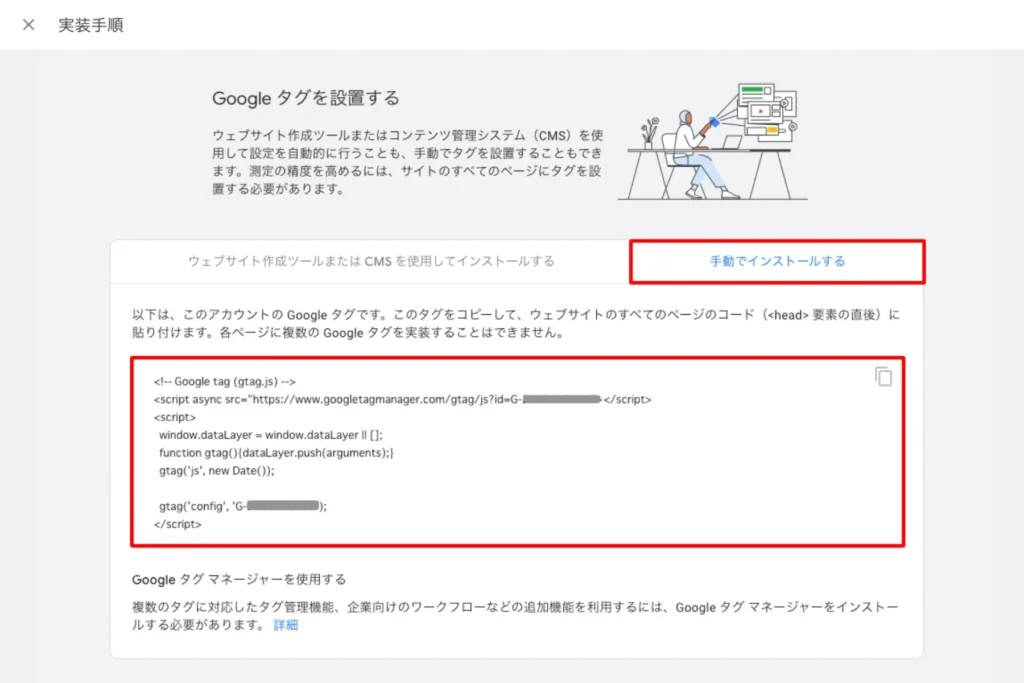
「Googleタグを設置する」>「手動でインストールする」をクリックすると、下部にプログラミングコードが表示されます。
このエリアに表示されているコード(JavaScript)はすべて使用するのでコピーしておきましょう。
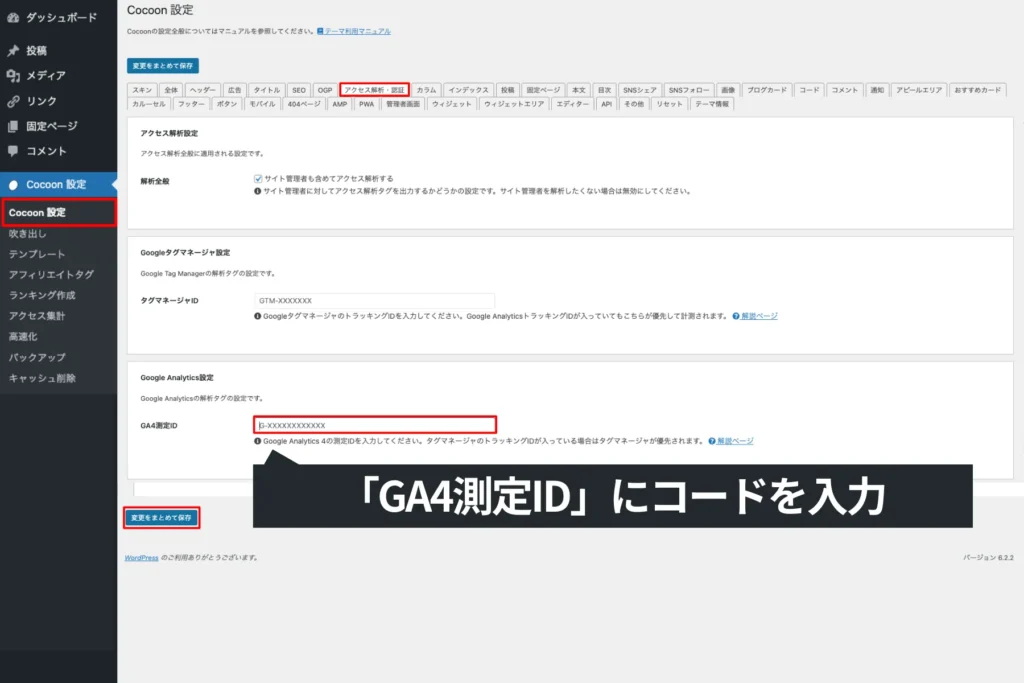
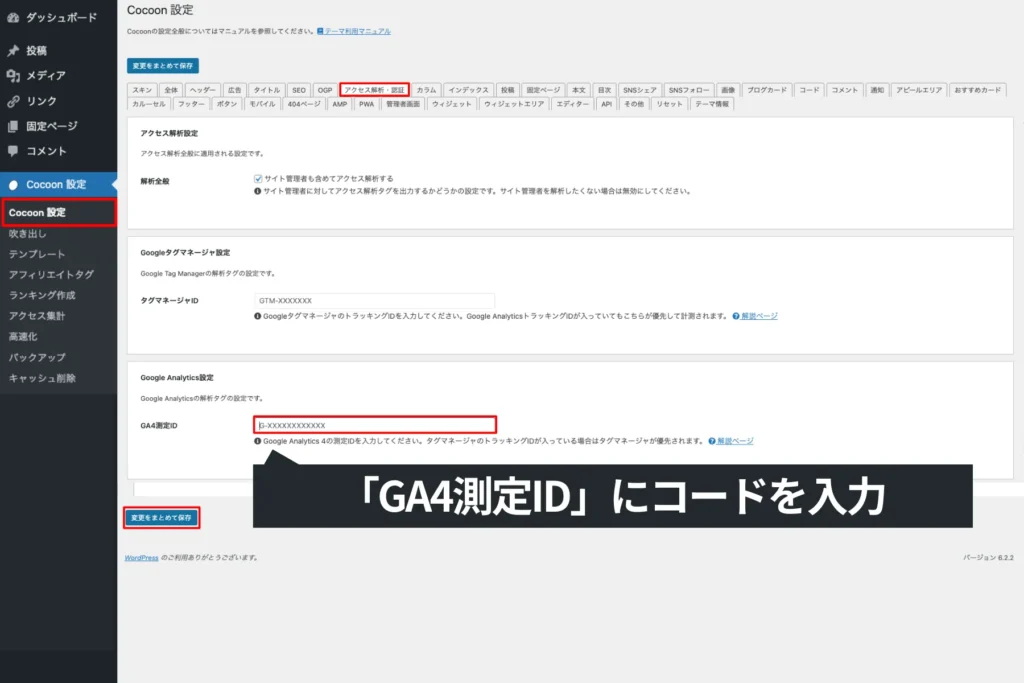
- 「Cocoon設定」>「アクセス解析・認証」をクリック
- 「Google Analytics設定」の「GA4測定ID」にGから始まるコードを貼り付け
- 「変更をまとめて保存」をクリック
コードは、「G-XXXXXXXXX」の部分をすべて貼り付けてください。
保存が完了してしばらく時間が経つと、計測が開始されます。
Googleアナリティクスでおすすめの設定


Googleアナリティクスには、さまざまな設定機能があります。すべてを設定するのは大変ですが、初期におすすめの設定をいくつか紹介します。
自己クリックを除外する
Googleアナリティクスは、あなたのブログへのアクセスデータを計測するため、初期設定のままだと、あなた自身のアクセス数もあわせて集計されます。
ユーザーのアクセスを計測するための機能なので、あなたのクリックは集計しないように設定しておきましょう。
表示確認などであなたが10回ページチェックをすると、その分が反映するので正しい数値がわからなくなります。正しい情報でブログの成長を測るために重要な設定です。
アナリティクス画面左下の歯車マークをクリックし、「アカウント」>「プロパティ」>「データストリーム」の順で進んでください。
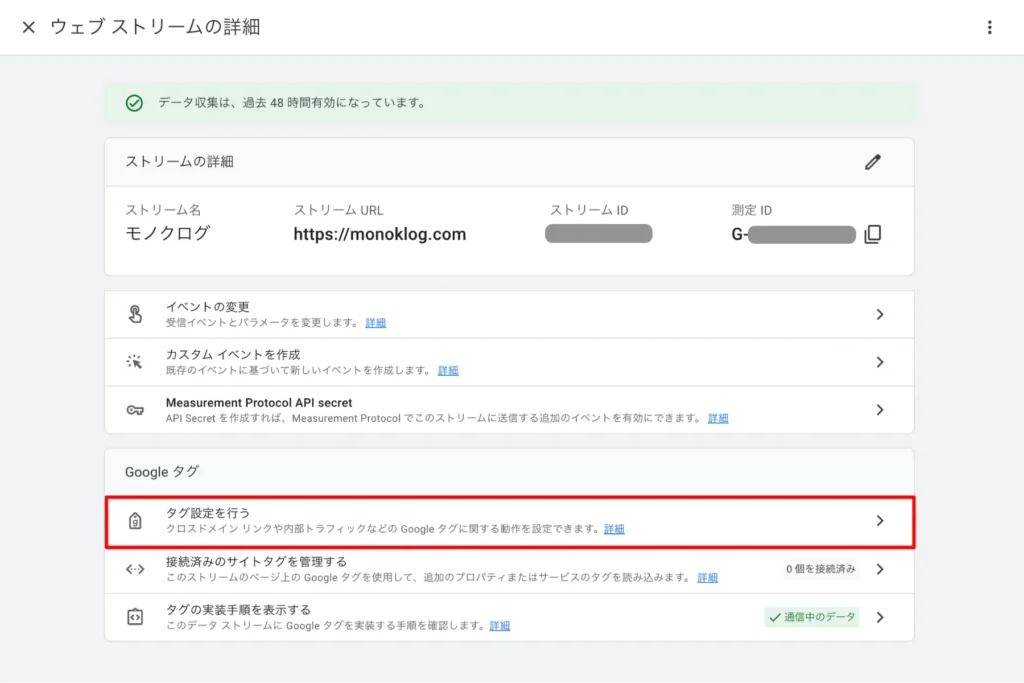
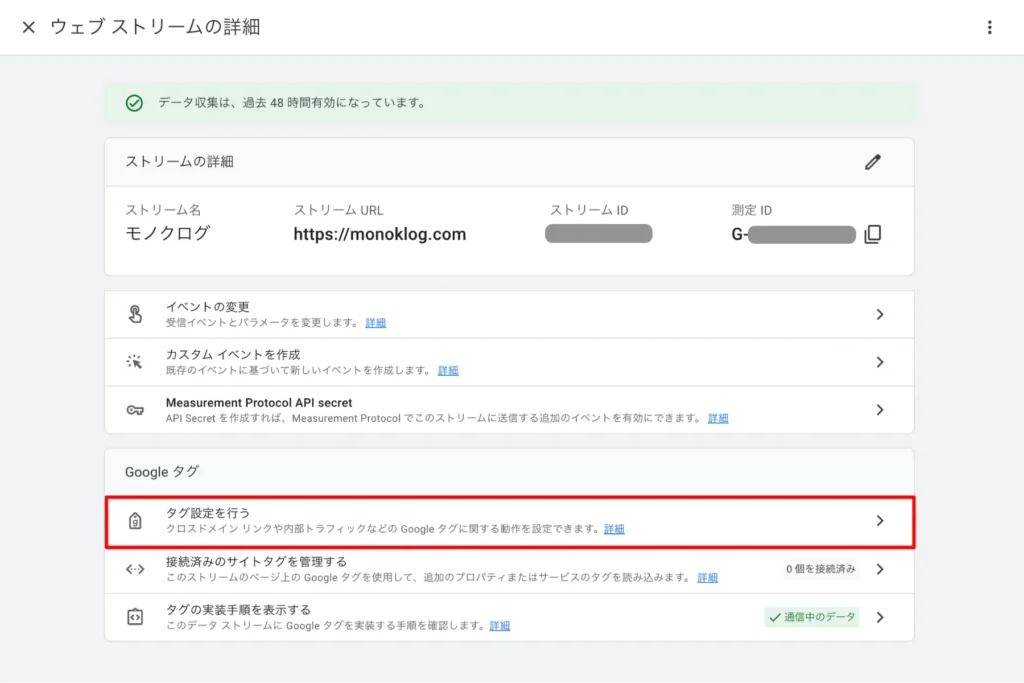
「Googleタグ」項目のなかの「タグ設定を行う」をクリックしてください。
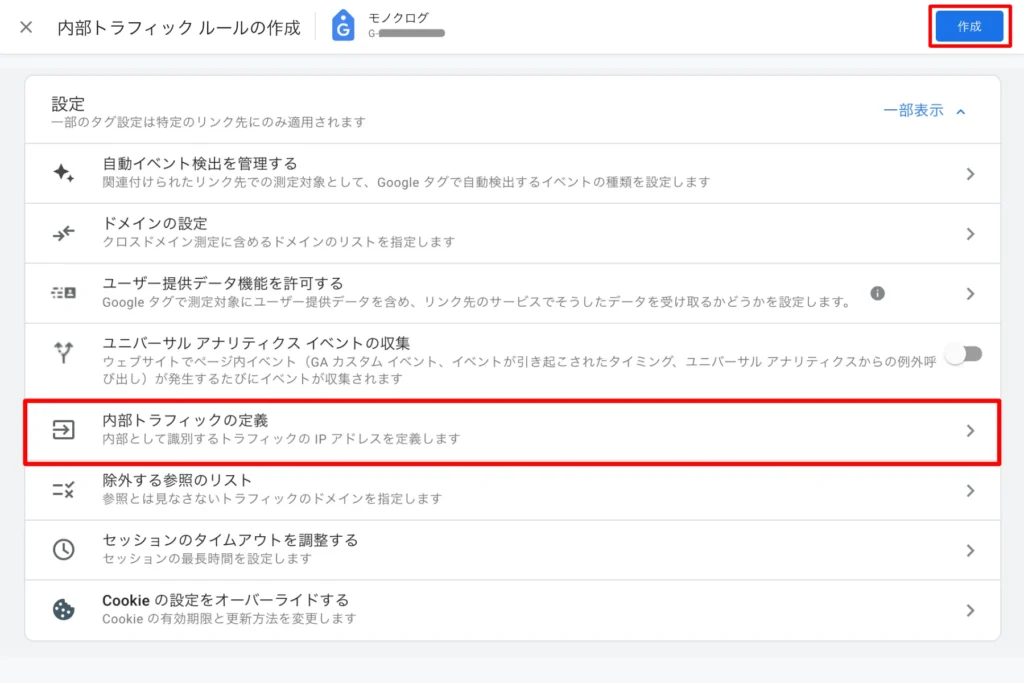
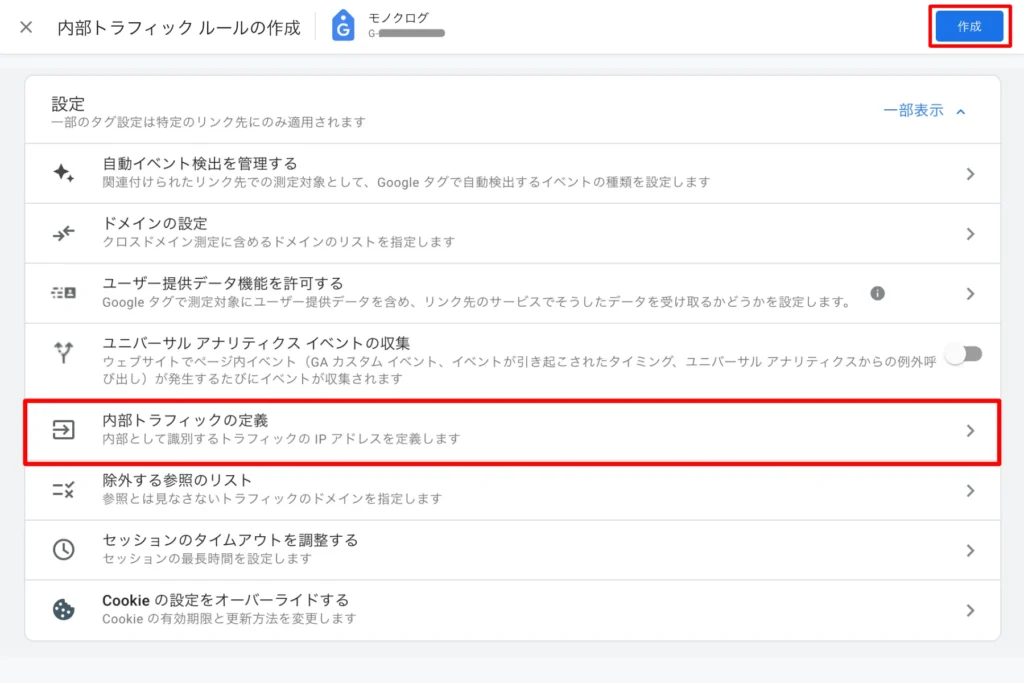
「設定」のなかに「内部トラフィックの定義」がなければ、右側の「すべて表示」を選択してください。
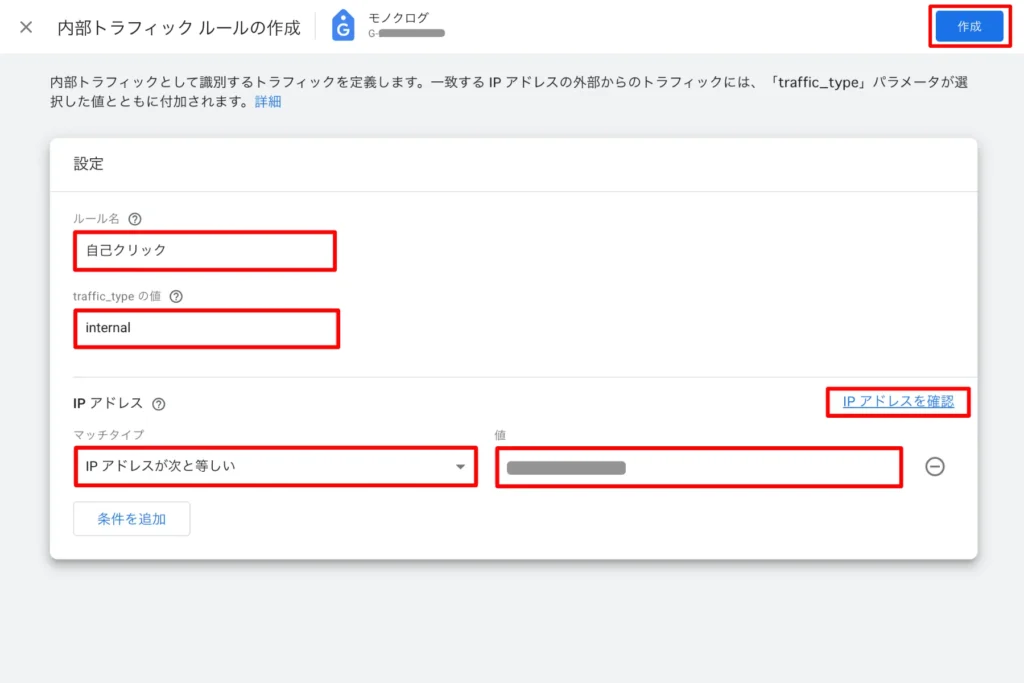
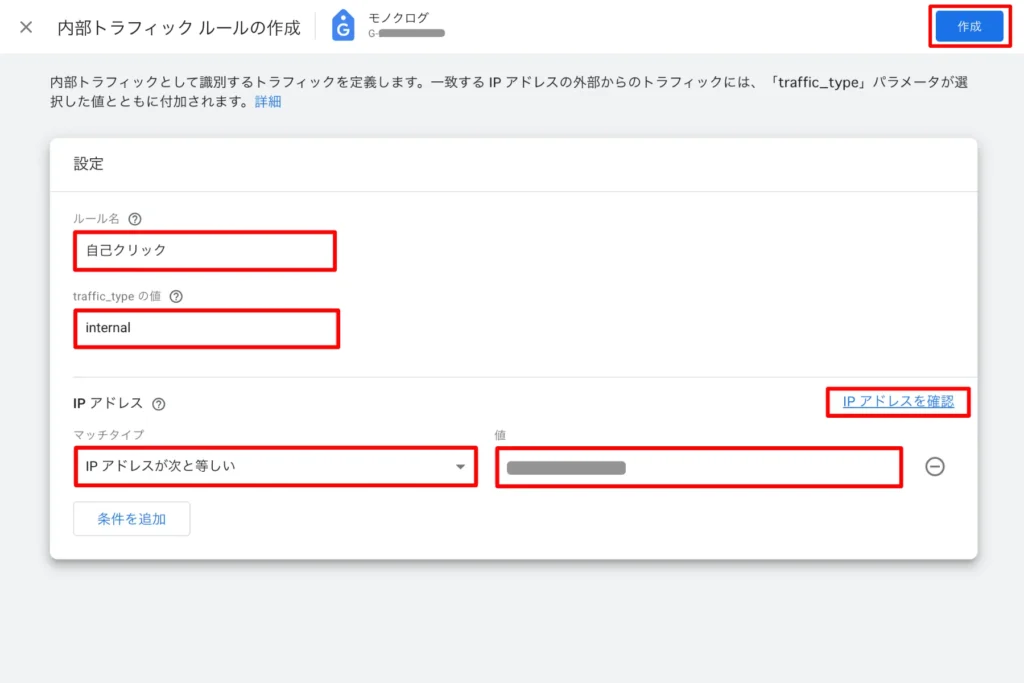
- ルール名:「自己クリック」
- traffic_type の値 :「internal」のままでOK
- マッチタイプ:「IPアドレスが次と等しい」を選択
- 値:IPアドレスを入力
上記の情報を入力して、右上の「完了」をクリックしてください。
計測期間を延長する
Googleアナリティクスは初期設定のままだと、データを保持できるのは2ヶ月だけです。過去のデータを残すために、14ヶ月まで延長するのがおすすめ。
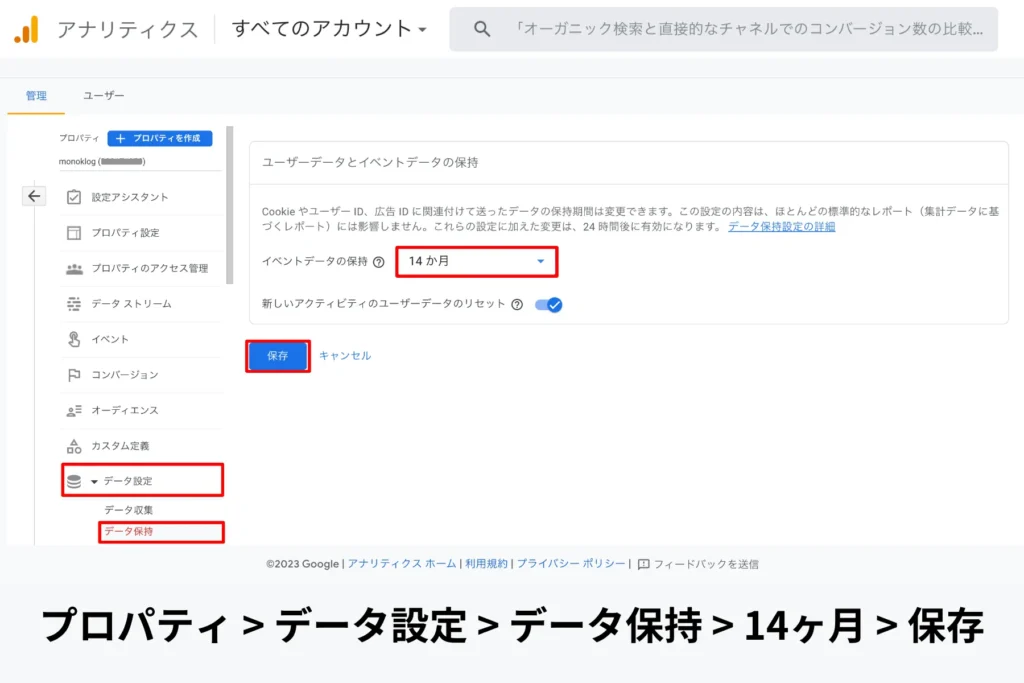
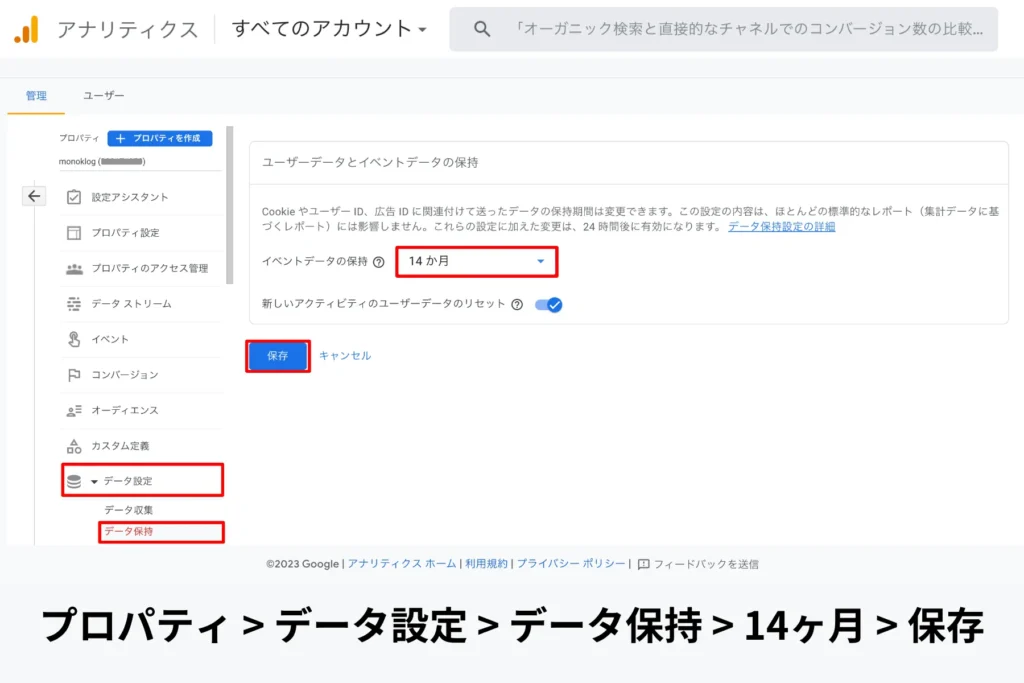
- 「プロパティ」>「データ設定」>「データ保持」をクリック
- イベントデータの保持「14ヶ月」を選択
- 「保存」をクリック
上記の手順で設定を変えるだけで完了です。
Googleアナリティクス(GA4)は初期設定まで忘れずに!


- Googleアカウントを用意する
- Googleアナリティクスのアカウントを作成する
- ブログにトラッキングコードを設置する
- 初期設定を行う
この記事では、ブログ初心者向けにGoogleアナリティクス(GA4)の設定方法を解説しました。Googleアナリティクスはブログ運営をするうえで欠かせないツールです。
ユーザーがよく読んでいる記事や、どのような行動をしているか計測できます。ユーザーの動きがわかれば、求められるブログの形がわかります。
日々のデータをもとにブログを改善すると、より良いブログに仕上げられます。ブログで収益化を目指すなら、ぜひ設定してみてください。
Googleアナリティクスとあわせて、Googleサーチコンソールの設定も必須です。